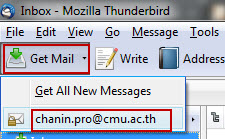- CMU Mail
- Address Book
- Calendar
- Tasks
- Briefcase
- Preferences
- Change Password
- Emai Alias
- Mail Client
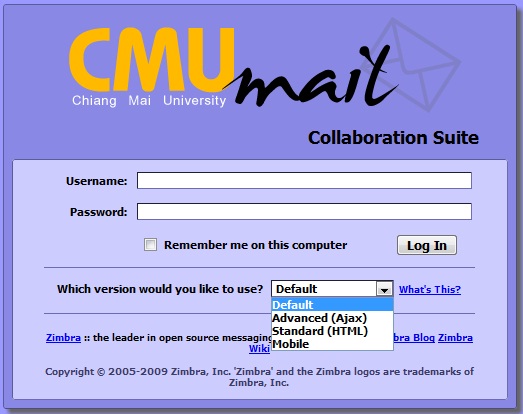
การใช้งานอีเมล์เบื้องต้น ( Mail )
การอ่านอีเมล์
คุณสามารถตรวจสอบอีเมล์ล์ที่สำคัญของคุณโดยการใช้งาน Auto Preview ซึ่งจะแสดงอีเมล์ล์ 2-3 บรรทัดแรกโดยไม่ต้องเข้าไปเปิดอ่านอีเมล์ล์โดย การอ่านผ่านหน้าจอ Preview ซึ่งจะทำให้อ่านอีเมล์ล์ได้สะดวกขึ้น โดยการคลิ๊กที่ข้อความหน้าต่าง Preview ก็จะขึ้นมา
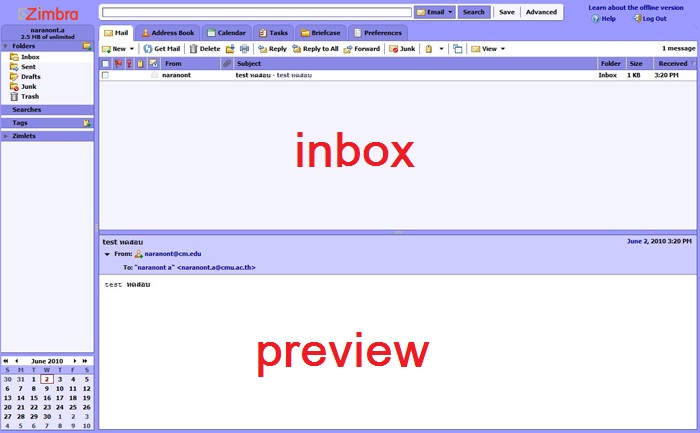
หมายเหตุ: ในการอ่านอีเมล์ล์นั้นเราสามารถอ่านได้อีกวิธีหนึ่ง คือการเปิดอีเมล์ล์ขึ้นมาอ่านโดยเปิดอีกหน้าต่างหนึ่งขึ้นมาเพื่อเนื้อหาข้อความนั้นจะแสดงได้อย่างเต็มหน้าอีเมล์ล์โดยการดับเบิลคลิ๊กที่อีเมล์ล์ฉบับนั้น
การเปิดไฟล์แนวเอกสาร
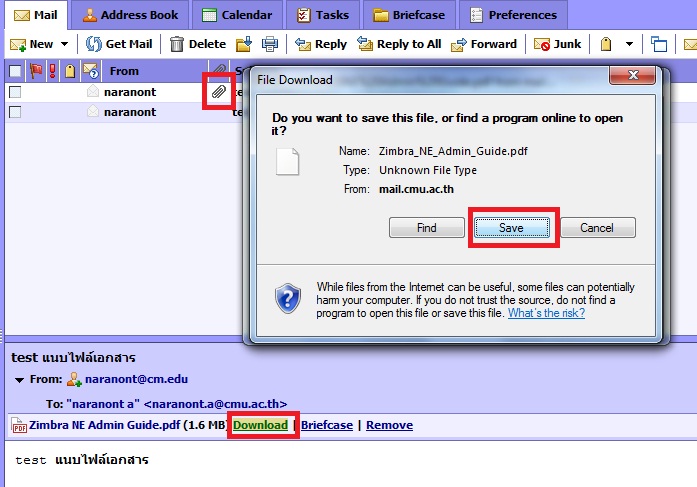
การตอบกลับและส่งอีเมล์
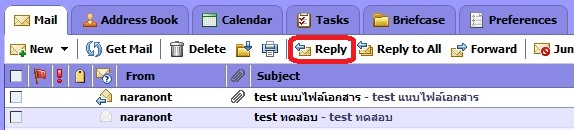
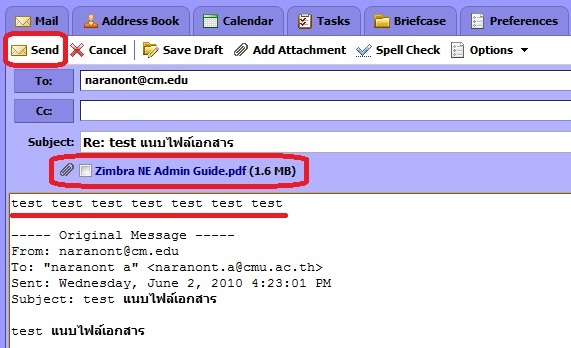
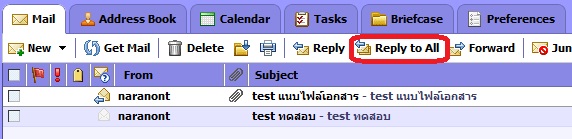
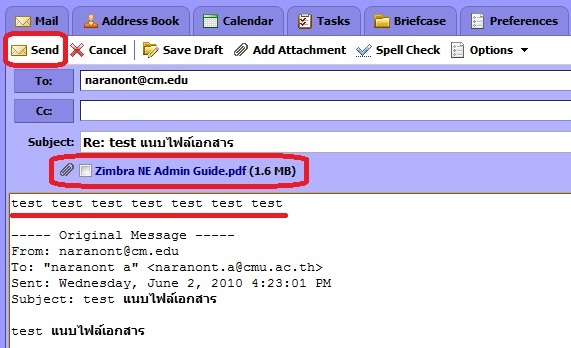
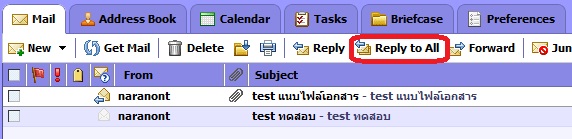

การสั่งพิมพ์อีเมล์
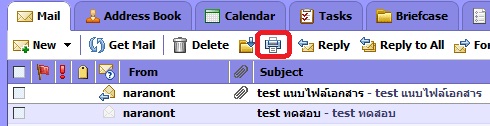
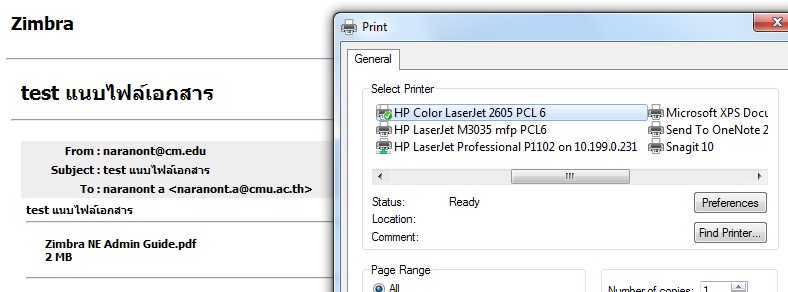
การลบอีเมล์
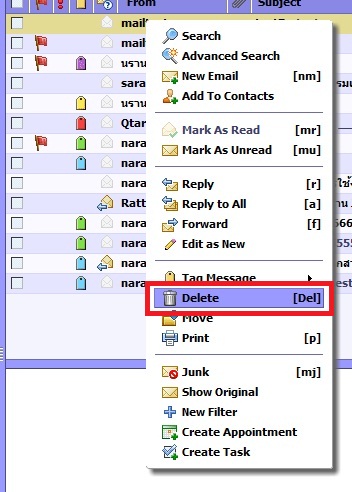
การสร้างอีเมล์
1. อยู่ในหมวด Mail แล้วคลิ๊กที่ New

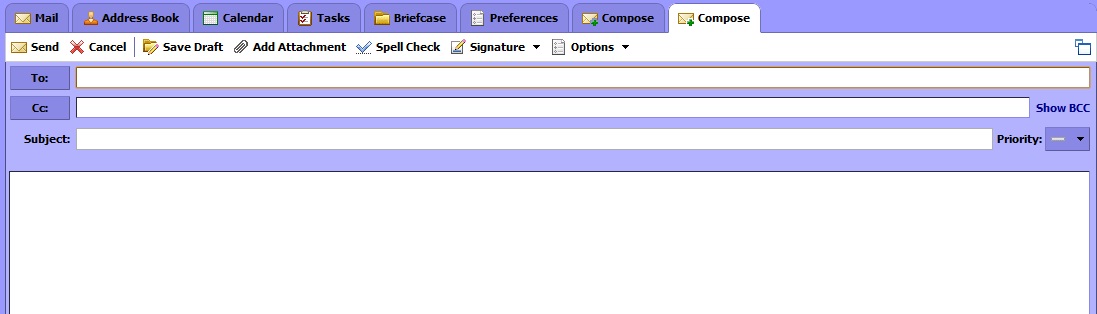
การทำแบบร่างอีเมล์
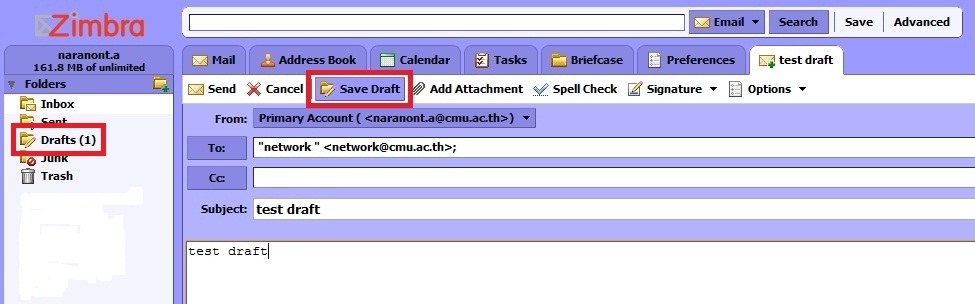
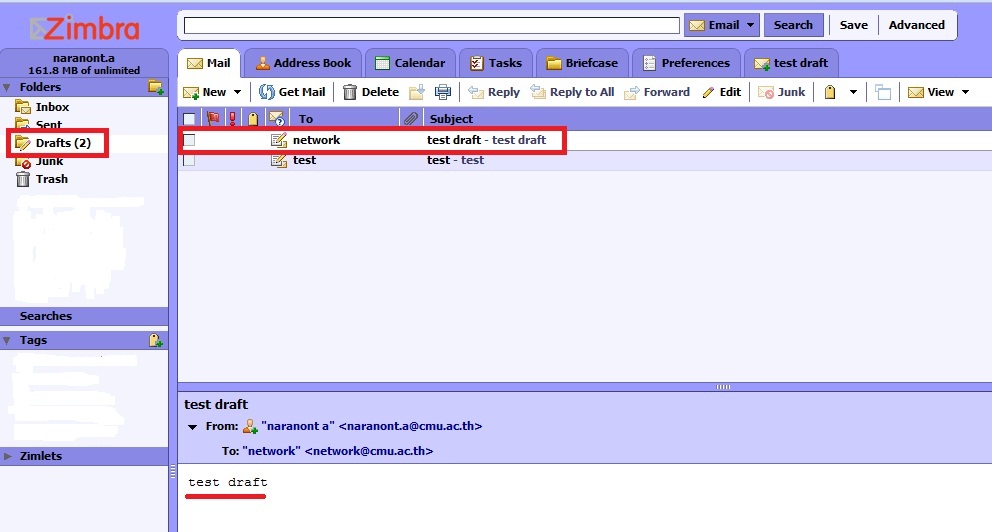
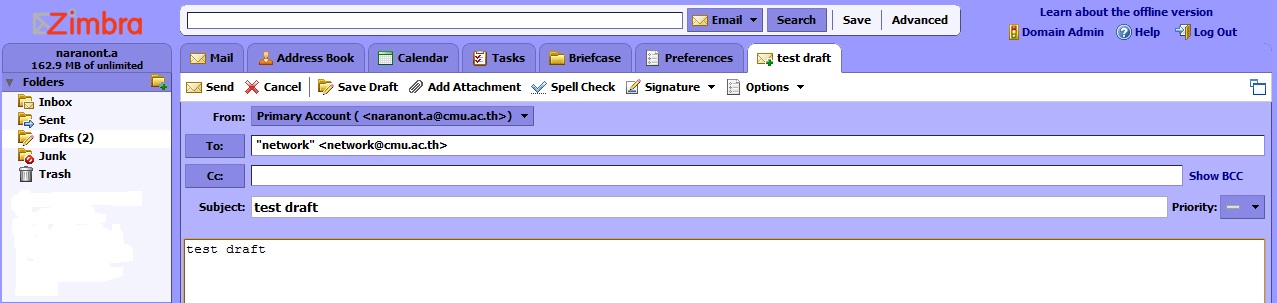
การสร้างกล่องแฟ้มข้อมูลใหม่
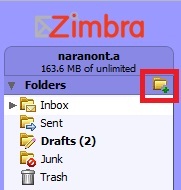
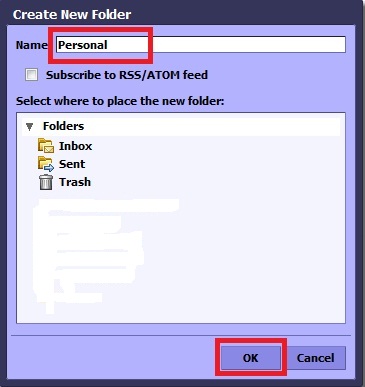
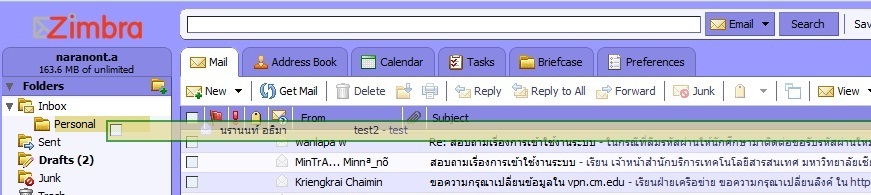

การใช้งานสมุดรายชื่อ
จะกล่าวถึงการเพิ่ม ลบ ย้าย และการจัดการเกี่ยวกับผู้ติดต่อ โดยแบ่งหัวข้อเป็น 2 หัวข้อหลัก คือ การสร้างที่อยู่ผู้ติดต่อ และสร้างกลุ่มที่อยู่ผู้ติดต่อที่อยู่ติดต่อ
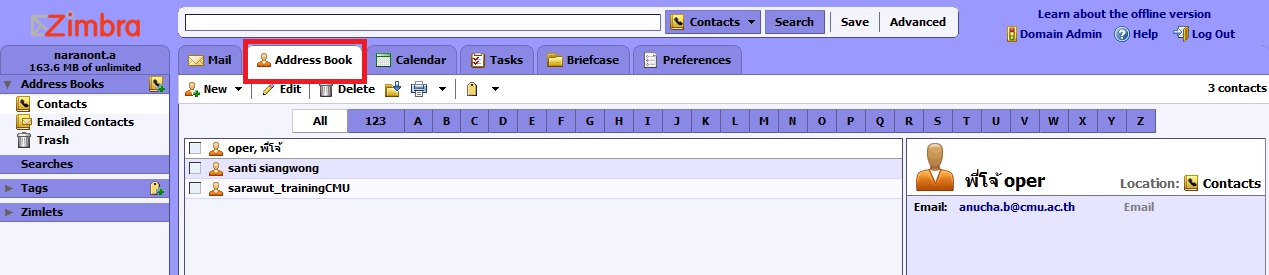
การเพิ่มผู้ติดต่อ
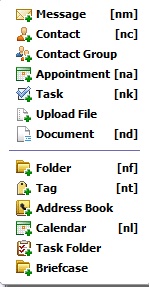
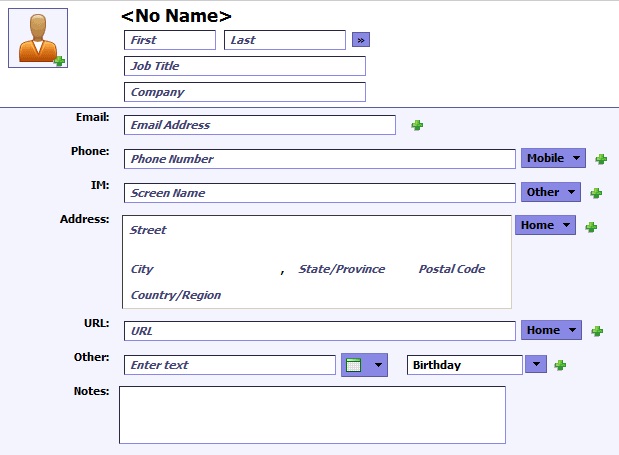
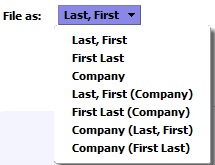
การสร้างกลุ่มผุ้ติดต่อใหม่
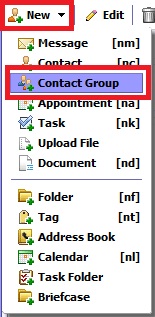
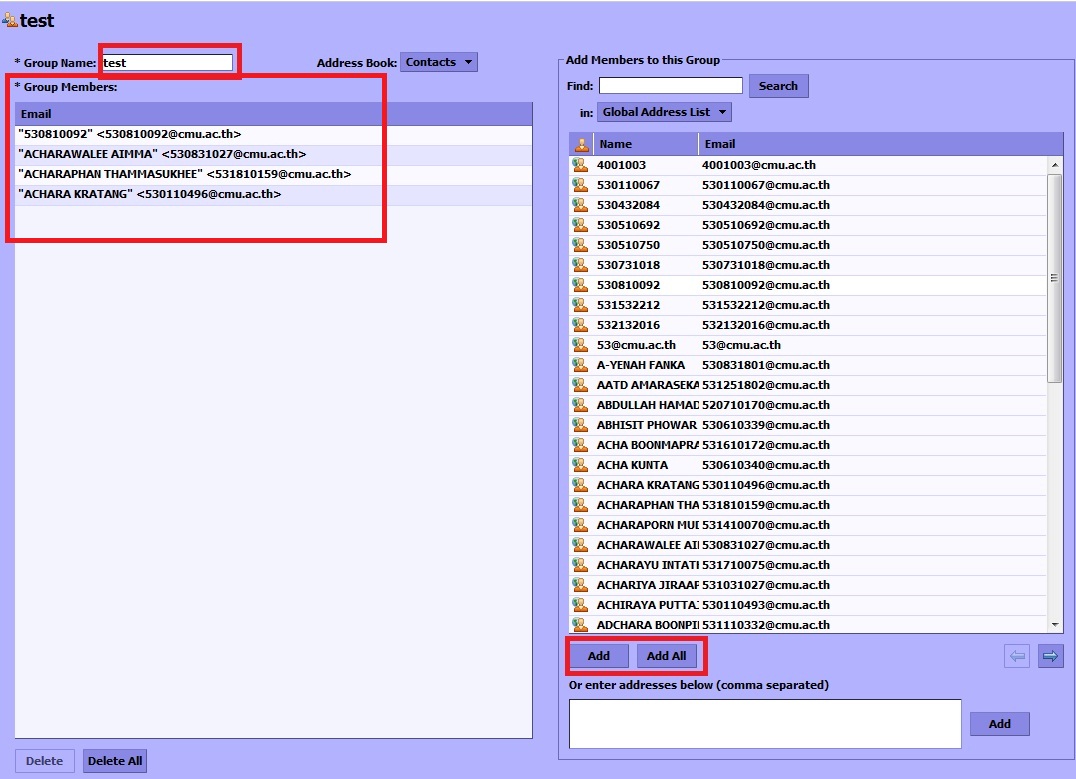
การลบชื่อออกจากกลุ่ม
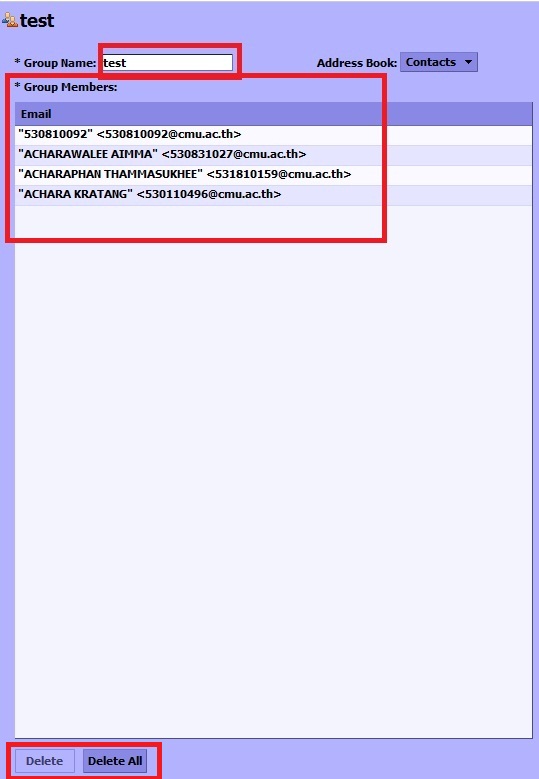
การจัดการกำหนดการนัดหมายด้วยฟังก์ชันปฎิทิน
เราสามารถบันทึกย่อ นัดหมายการประชุม สร้างกำหนดนัดหมายการประชุม หรือนัดหมายต่างๆ ลงในปฎิทิน เราสามารถบันทึกระบุช่วงเวลาล่วงหน้าได้ไม่ว่าจะเป็น ชั่วโมง วัน สัปดาห์ เดือน หรือบันทึกประจำปีเช่น วันเกิดทุกปี เป็นต้นและสามารถส่งอีเมลล์นัดหมายที่เรากำหนดไว้ถึงผู้ใช้คนอื่นๆได้เมื่อถึงกำหนดการนัดหมายระบบจะแจ้งเตือนความทรงจำมุมมองปฏิทิน

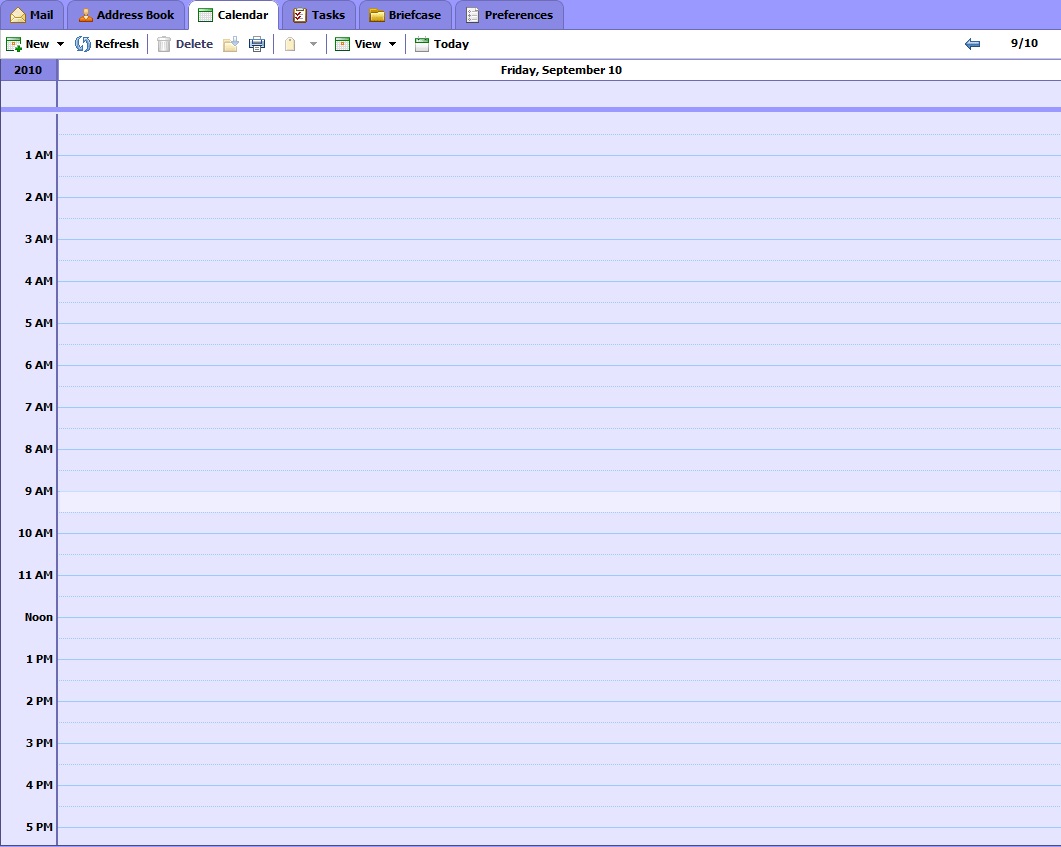
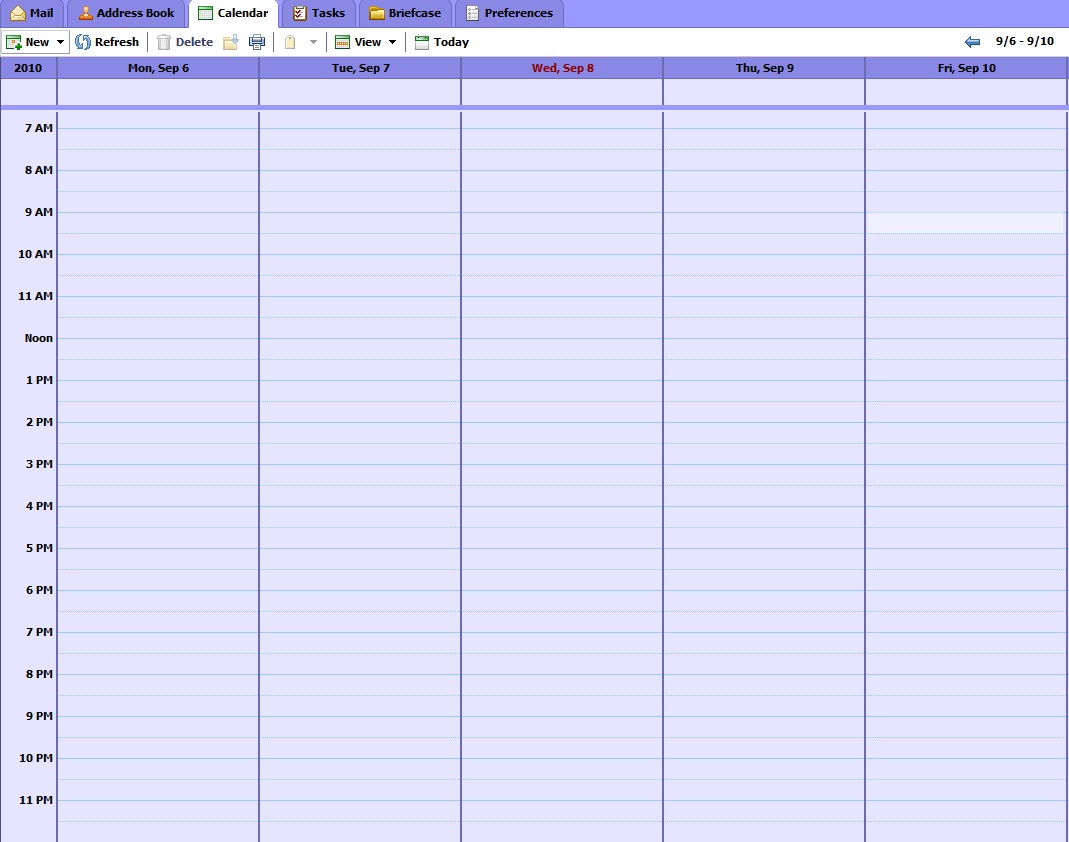
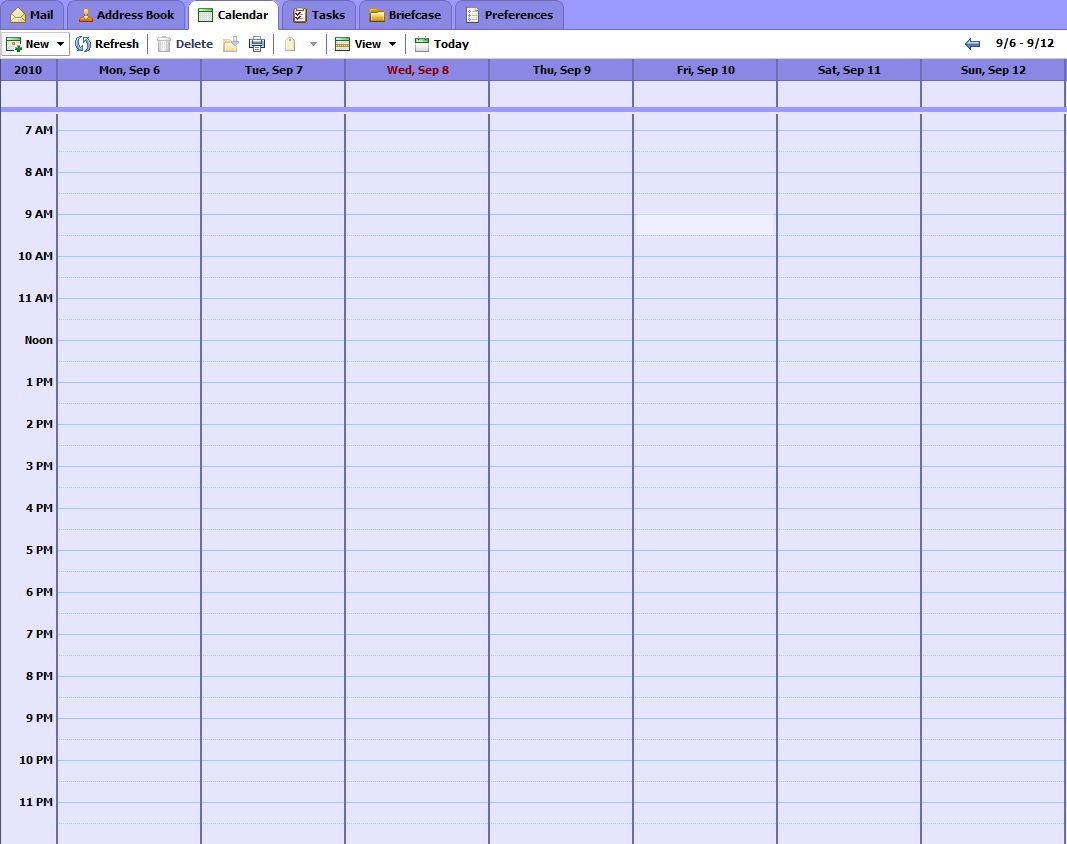
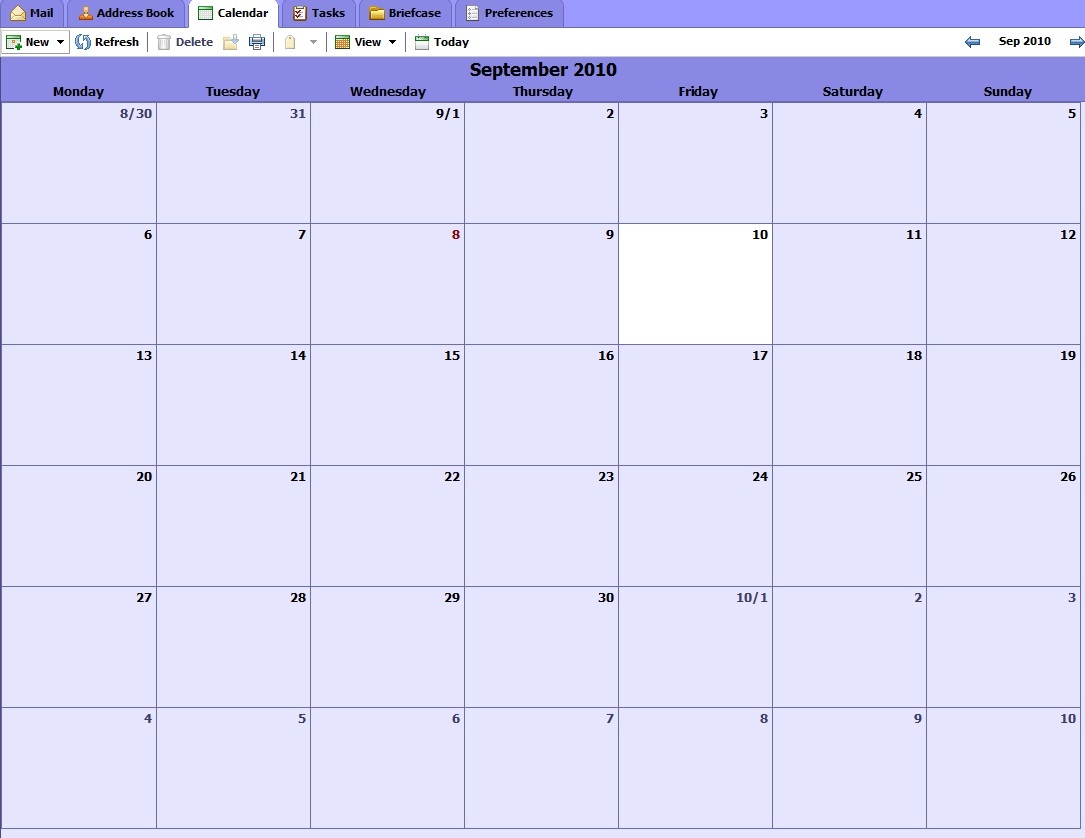
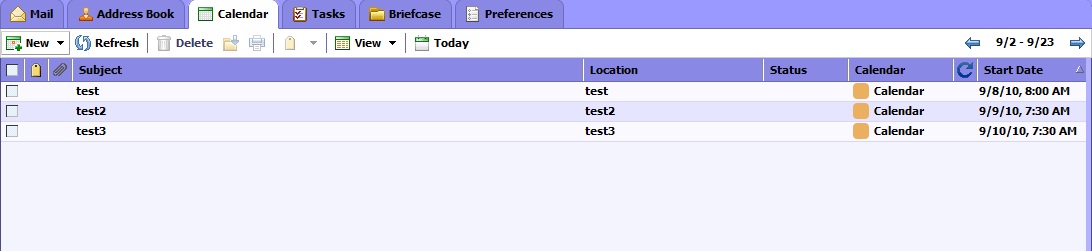
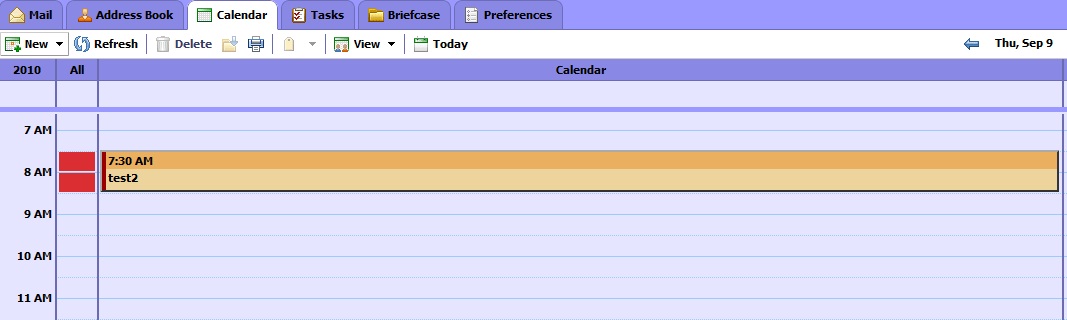
การเพิ่มตารางนัดหมาย
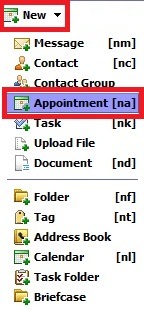
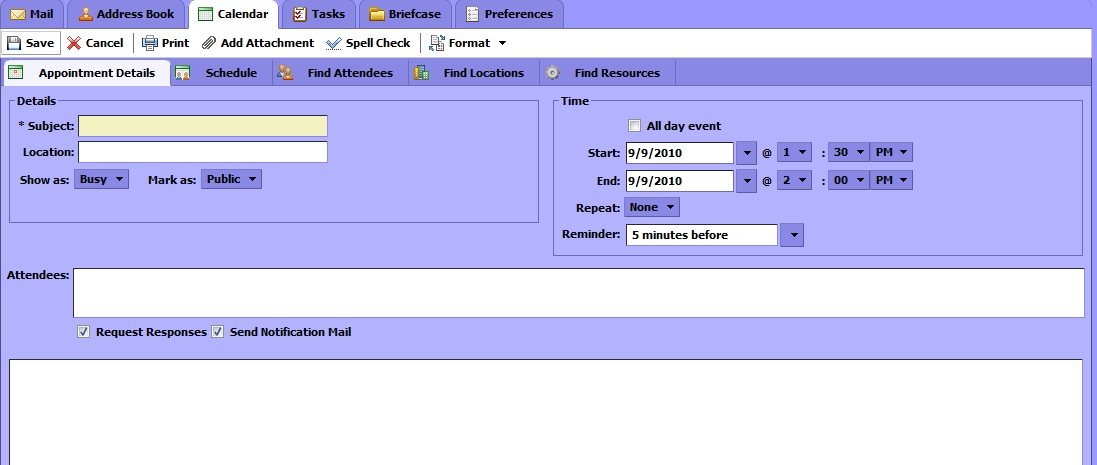
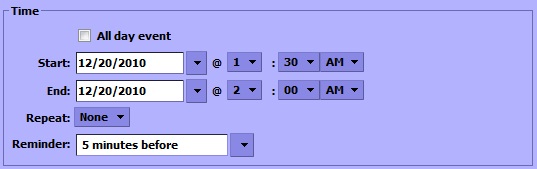
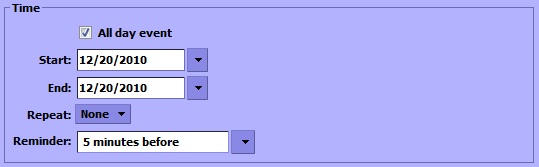
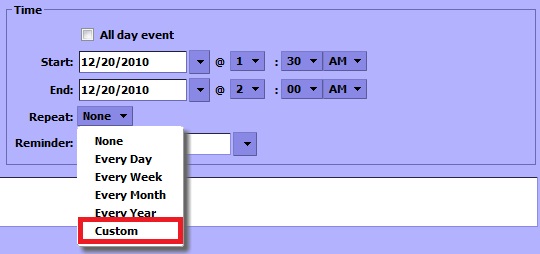
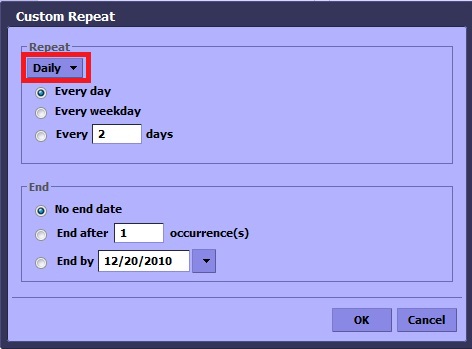
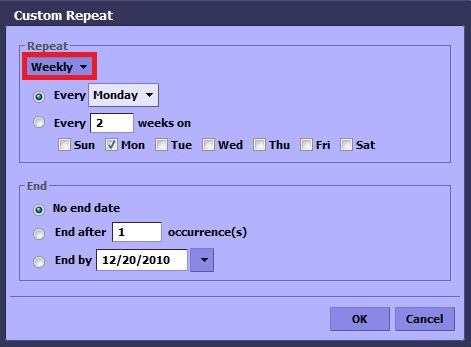
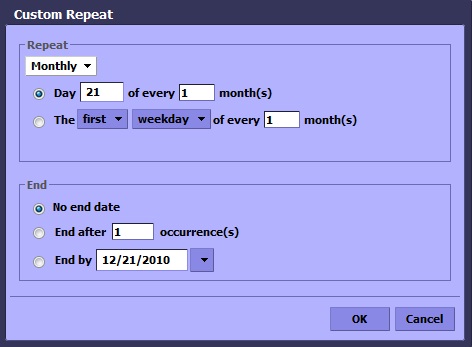
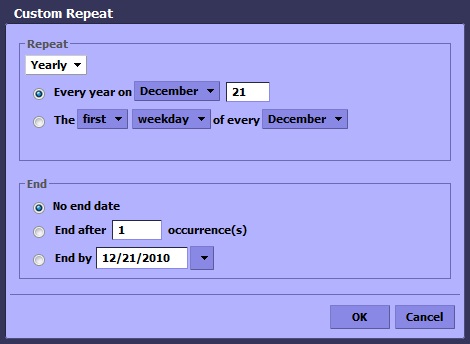
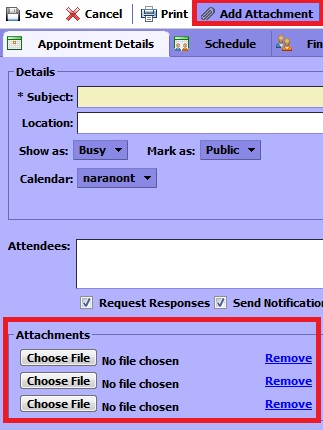
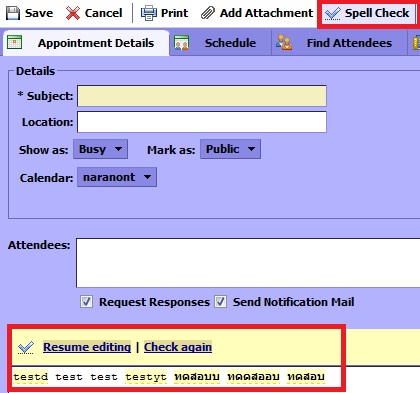
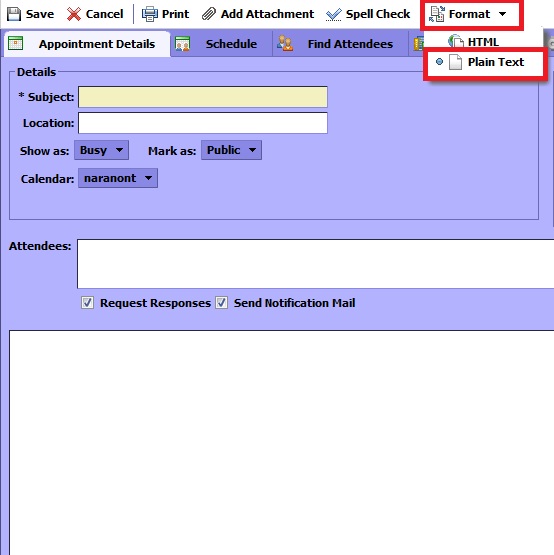
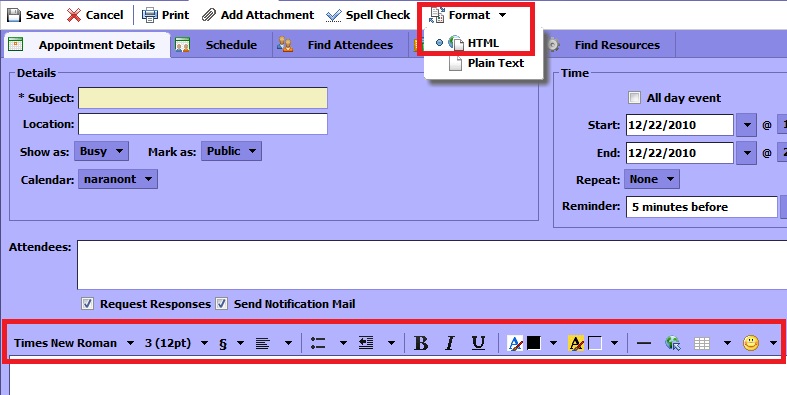
ตารางกิจกรรม
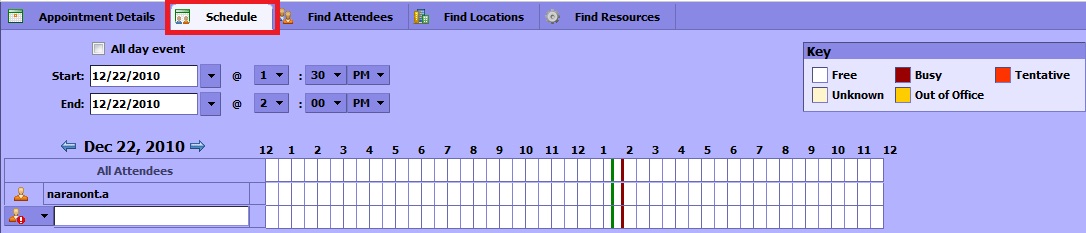
การค้นหา
 และสามารถเลือกแหล่งข้อมูลได้ว่าจะทำการค้นหาจากแหล่งใด
- จากนั้นทำการค้นหาโดยการกดที่ปุ่ม “Search” ถ้ามีรายชื่อของผู้ที่ต้องการค้นหาอยู่ในระบบ ก็จะถูกนำมาแสดงในช่องด้านล่าง ซึ่งเราสามารถเพิ่มรายชื่อที่ต้องการลงใน กำหนดการของเราได้
- โดยการเลือกที่รายชื่อที่ต้องการแล้วกดปุ่ม “Add”
และสามารถเลือกแหล่งข้อมูลได้ว่าจะทำการค้นหาจากแหล่งใด
- จากนั้นทำการค้นหาโดยการกดที่ปุ่ม “Search” ถ้ามีรายชื่อของผู้ที่ต้องการค้นหาอยู่ในระบบ ก็จะถูกนำมาแสดงในช่องด้านล่าง ซึ่งเราสามารถเพิ่มรายชื่อที่ต้องการลงใน กำหนดการของเราได้
- โดยการเลือกที่รายชื่อที่ต้องการแล้วกดปุ่ม “Add”
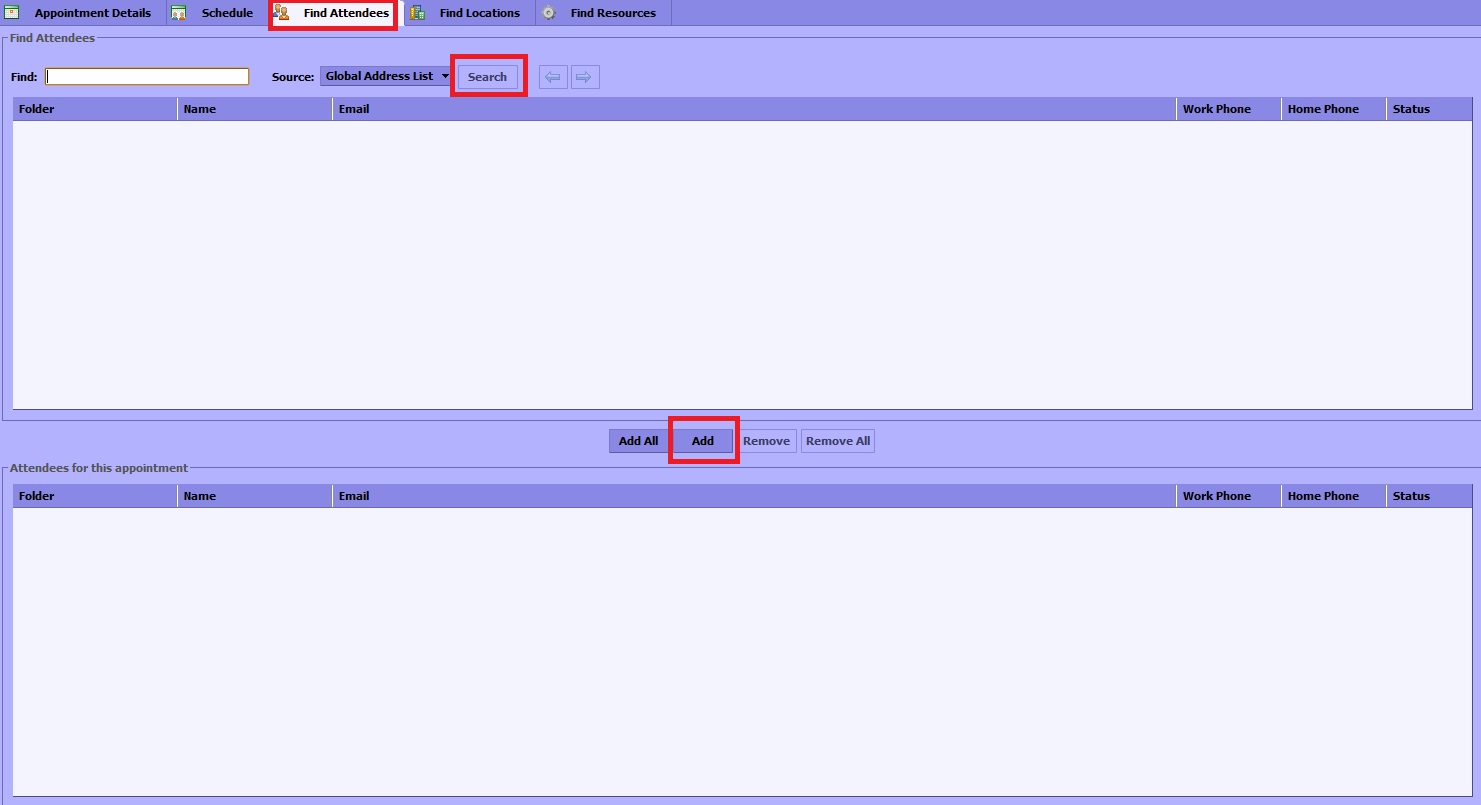
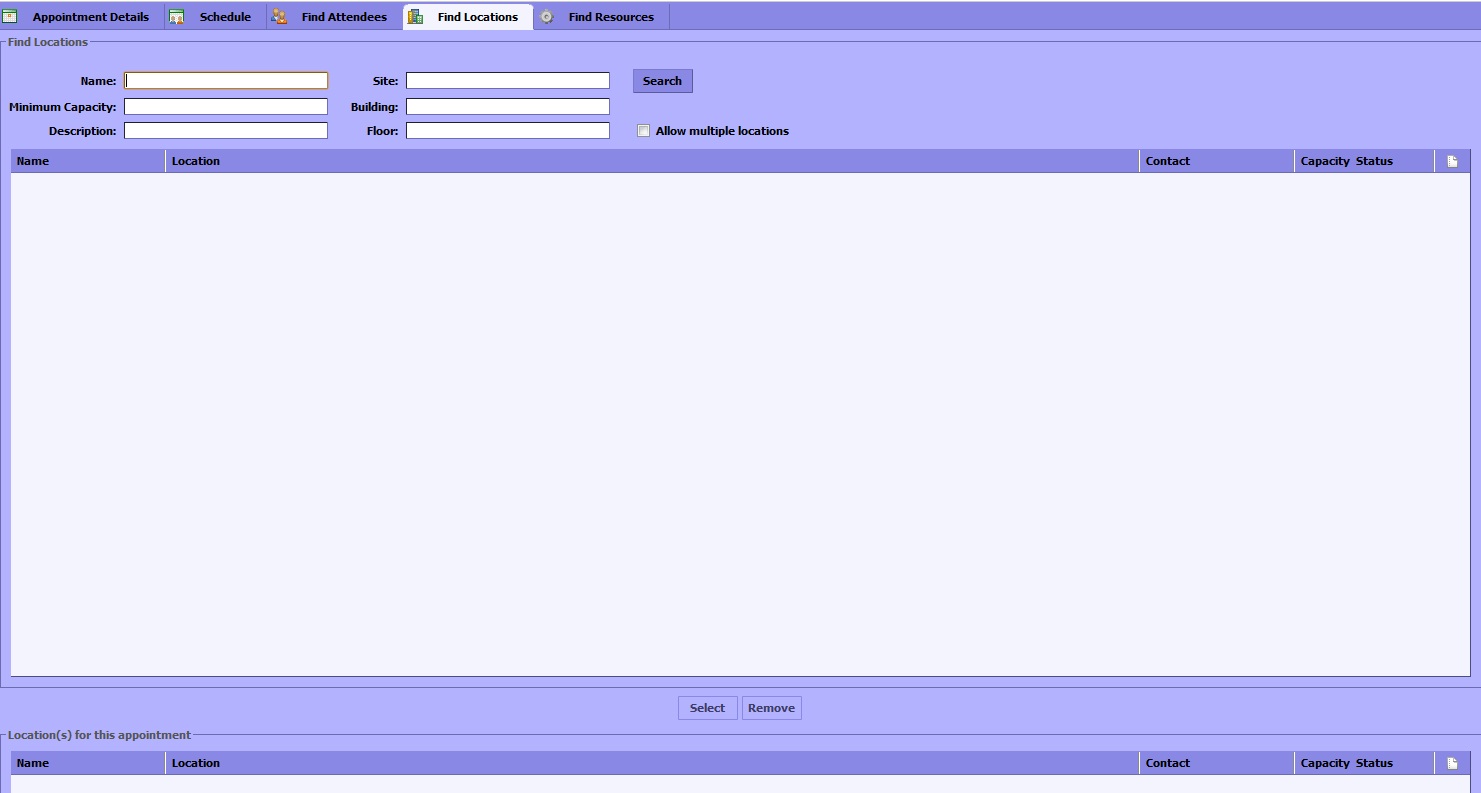
เมนูลัด
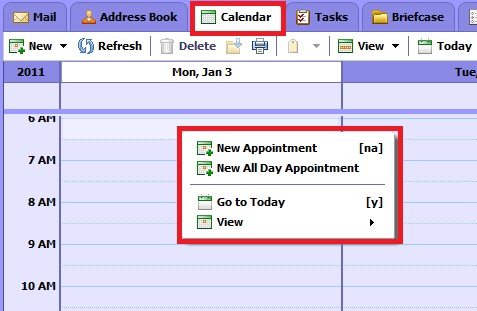
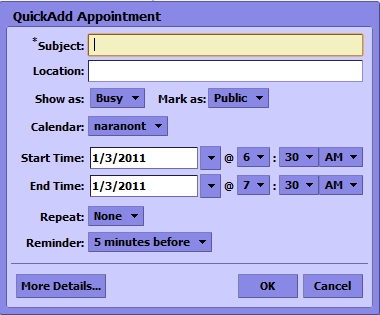
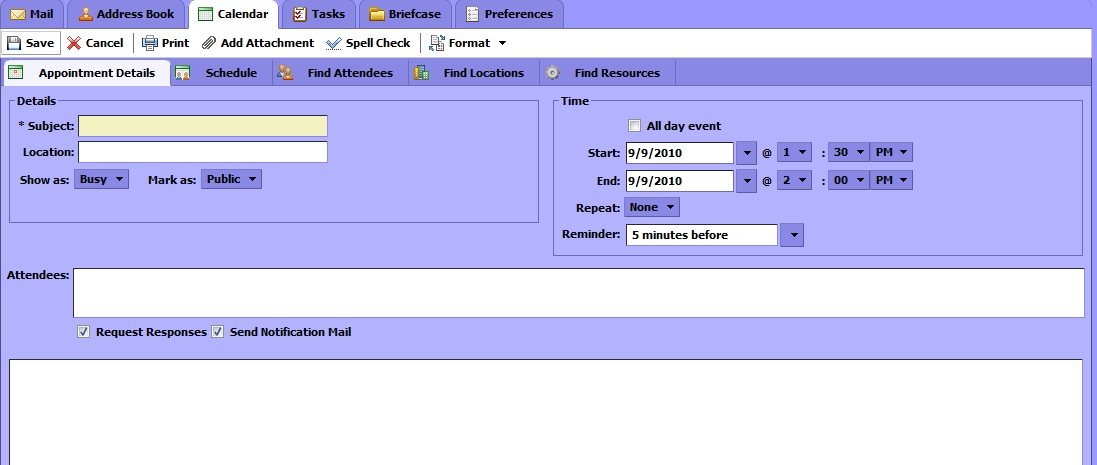
การใช้ตารางนัดหมายร่วมกัน
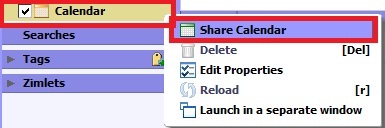
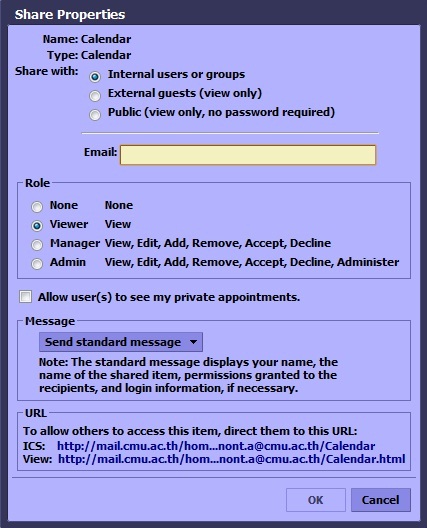
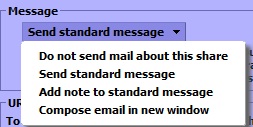
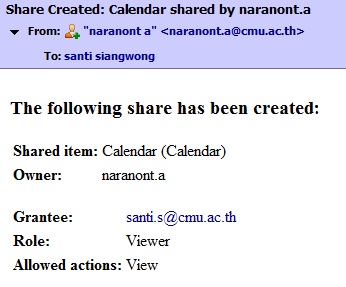
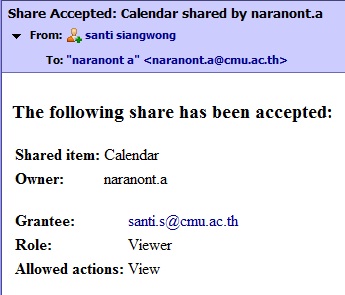
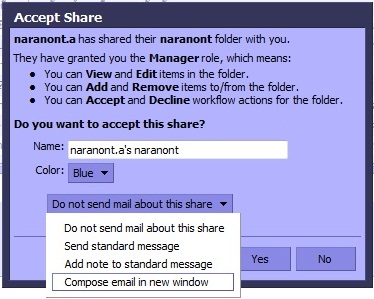
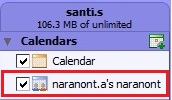
การปรับรูปแบบมุมมอง
การปรับเปลี่ยนมุมมองการแสดงผลของ Tasks สามารถ คลิ๊กแต่ละฟังก์ชันให้แสดงผลในรูปแบบต่างๆกัน ได้ดังนี้
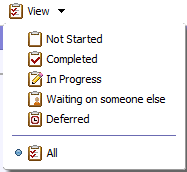
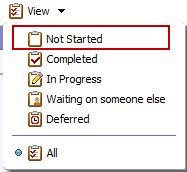
มุมมองแบบ งานเสร็จแล้ว
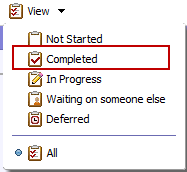

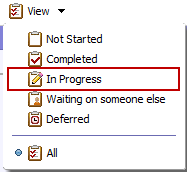

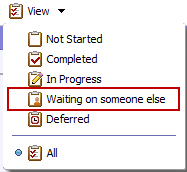

มุมมองรอการตัดบัญชี
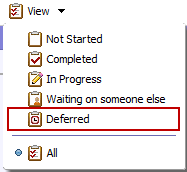


-
 คือลำดับความสำคัญของงาน ลำดับสูงสุด
คือลำดับความสำคัญของงาน ลำดับสูงสุด  คือสำดับความสำคัญของงาน ลำดับต่ำสุด
คือสำดับความสำคัญของงาน ลำดับต่ำสุด
การเพิ่มTask
การเพิ่มTask
คุณสามารถสร้าง Task โดยการกดปุ่ม New แล้วเลือกเมนู Task
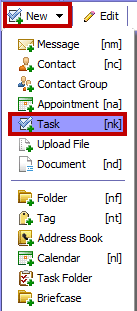
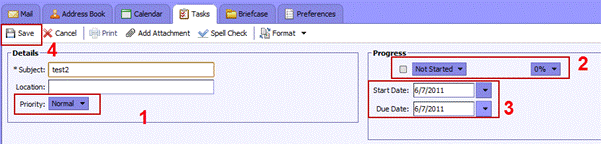
การกำหนดรายละเอียดของTask
• Subject หัวเรื่อง ใส่ชื่อของหัวข้อกำหนดการนัดหมายที่สร้าง
• Location สถานที่ ใส่ชื่อสถานที่ที่เกี่ยวข้องกับในกำหนดการนัดหมาย
• Prioity ลำดับความสำคัญของงาน
• Progress ความคืบหน้าของเป้าหมาย
• Start Date วันเริ่มงาน
• Due Date วันครบกำหนด
การAdd attachment
1 กด Add attachment
2 กด เลือกไฟล์
3 ทำการเลือกไฟล์ที่ต้องการแนบ
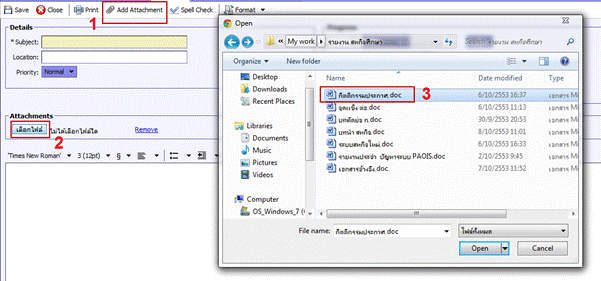
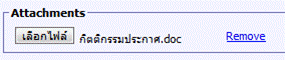
กด Spell Check เพื่อทำการตวรจสอบไวยากรณ์
ถ้าหากต้องการทำการPrintให้กดปุ่มPrint
เมนูFormatสามารถทำการเลือกได้2 แบบ คือ
1.แบบHTML จะสามารถปรับแต่งตัวหนังสือได้
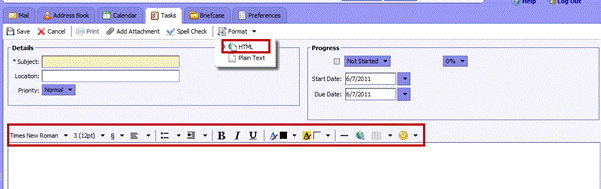
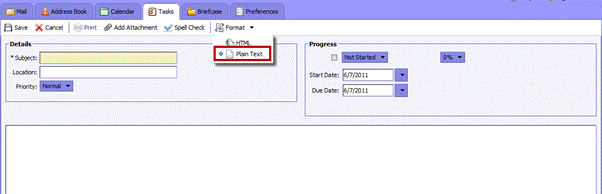
การย้ายTask หรือเพิ่มTag
Move Selected item(s) เป็นย้าย task ไปยัง Task กลุ่มใหม่
ถ้าหากต้องการย้ายTask หรือเพิ่มTag ใหม่ ให้ทำการคลิกขวา ที่Task แล้วเลือก Move
ถ้าหากต้องการสร้างFloder Task ให้คลิก รูป ![]()
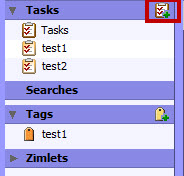
1.
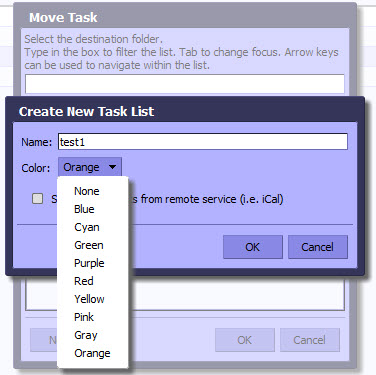
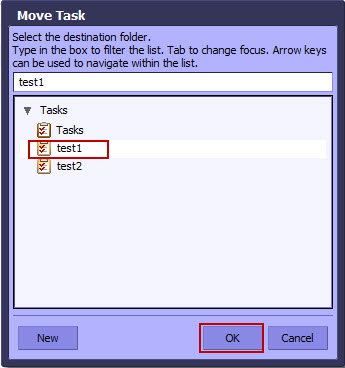
เมื่อทำการสร้างเสร็จแล้วจะปรากฏFolder test1ในTask
3.
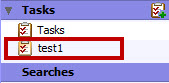
การสร้างTagใหม่
กด New Tag
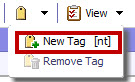
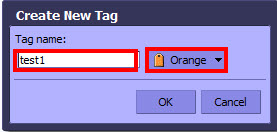
วิธีการติดป้ายTag
หลังจากที่ทำการสร้างTagเสร็จแล้ว จะทำการติดป้ายTag กับ Task ที่เราต้องการ
วิธีการติดTag ทำได้โดยทำการคลิกTask แล้วเลือก เมนู Tag Selected item(s) เลือก Tag ที่เราต้องการติด
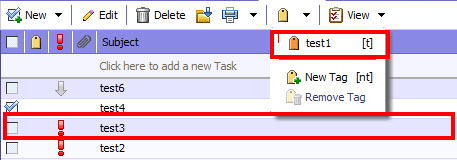
ญลักษณ์Tagปรากฏอยู่หน้าTask
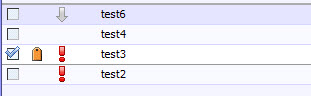
การลบTask
ทำได้โดยการคลิกTask แล้วเลือกเมนู Delete
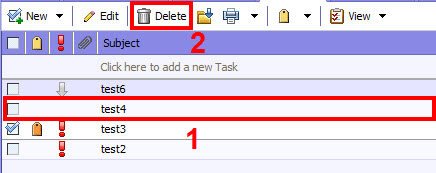
การแก้ไขTask
ทำได้โดยการคลิกที่Tag ที่เราต้องการลบ แล้วเลือกเมนูEdit เพื่อทำการแก้ไข
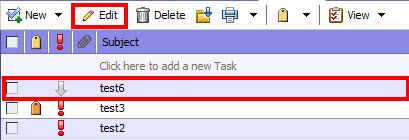
2.แก้ไขLocation
3.แก้ไขProiorty
4.แก้ไขTask List
5.แก้ไขProgress
เมื่อกำการแก้ไขเสร็จเรียบร้อย ให้ทำการคลิกปุ่มบันทึก
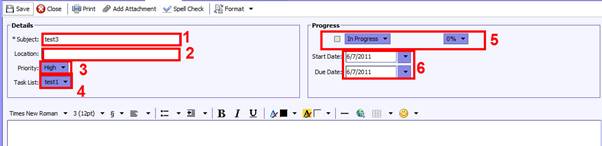
วิธีการสร้างFolders สำหรับ Briefcase
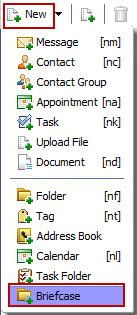
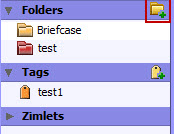
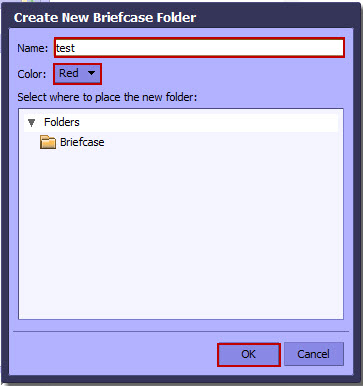
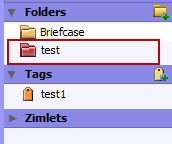
วิธีการ Upload File
![]()
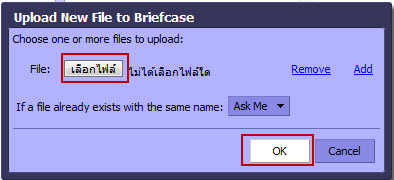
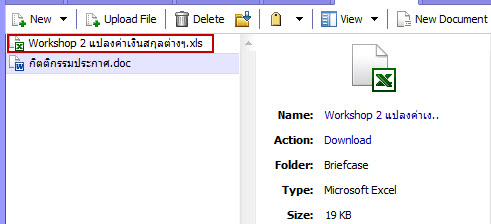
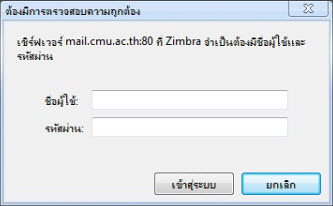
วิธีการปรับมุมมองรูปแบบ
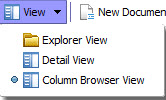
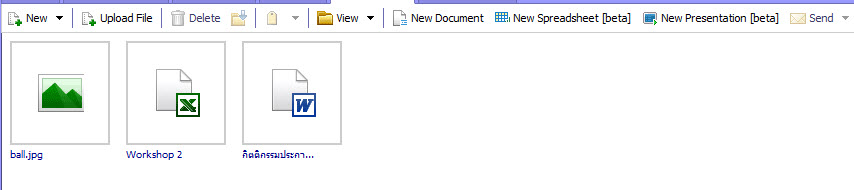

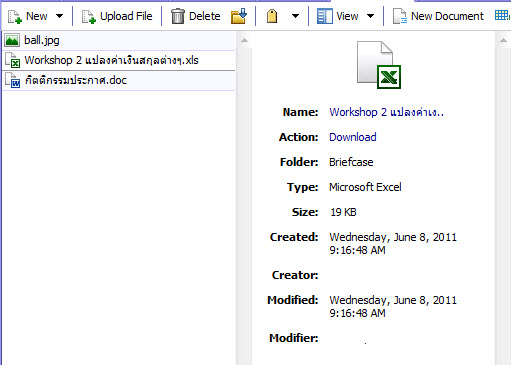
วิธีการลบ File
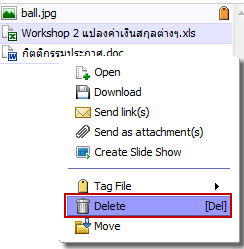
วิธีการย้าย
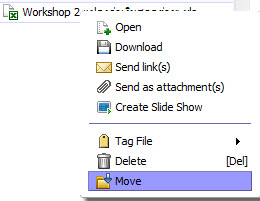
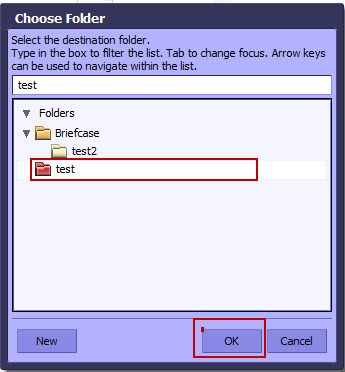
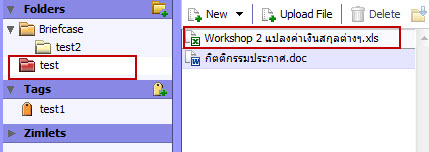
วิธีการการติด Tag
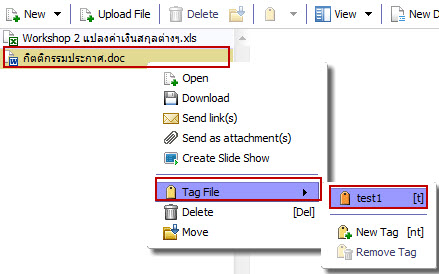
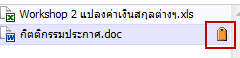
วิธีการสร้างเอกสาร
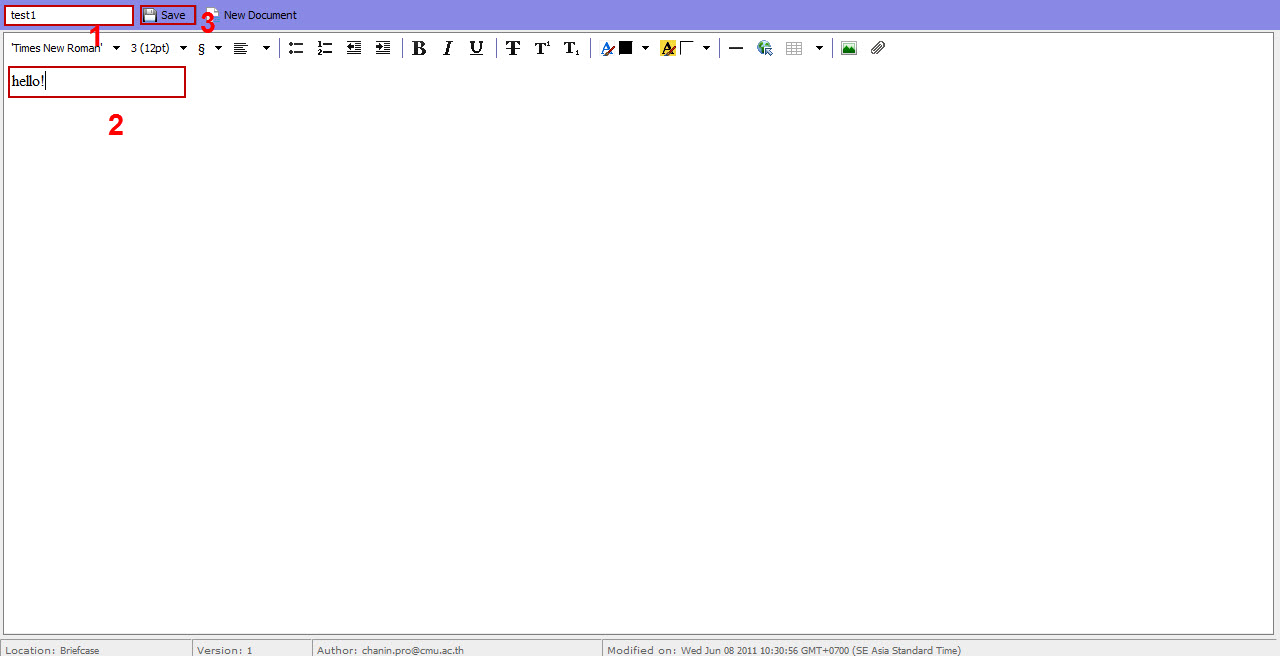
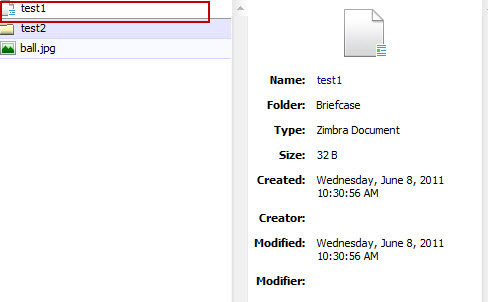

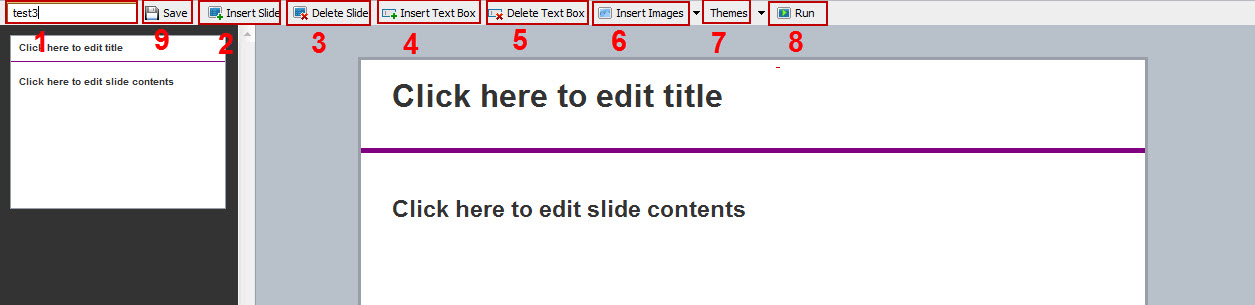
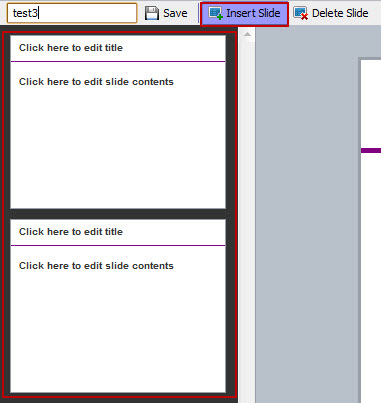
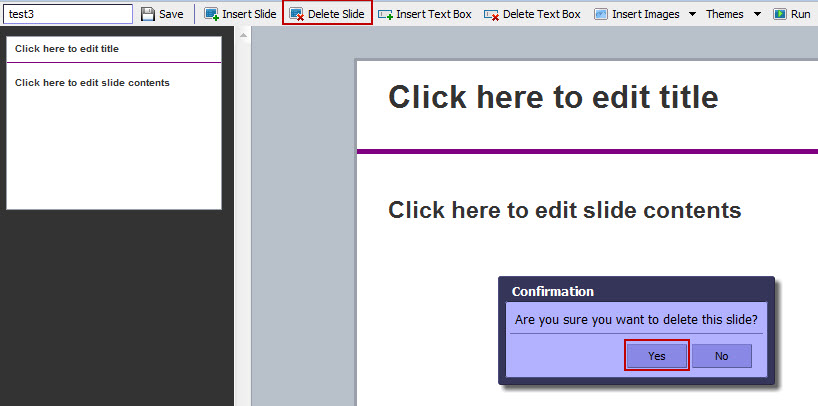
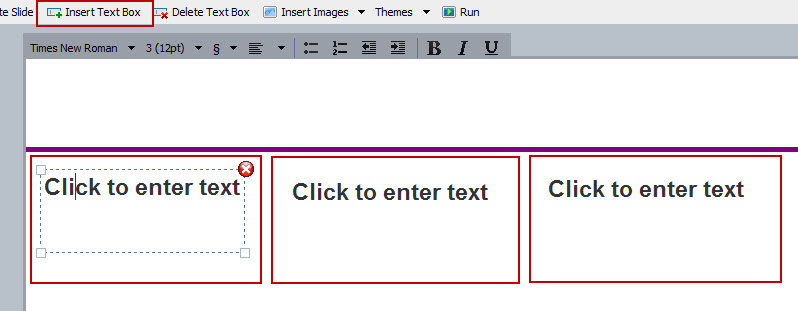
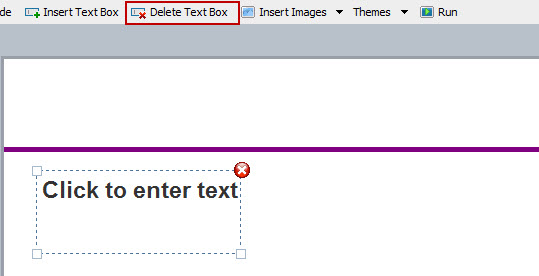
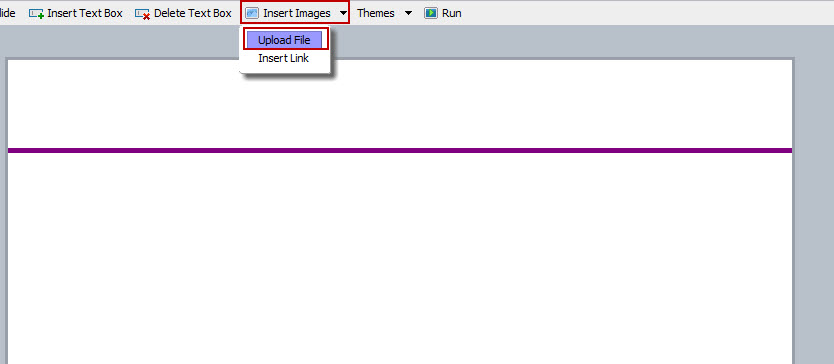
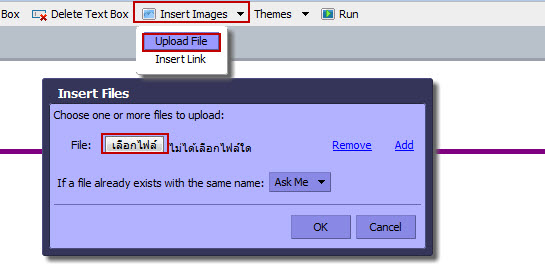
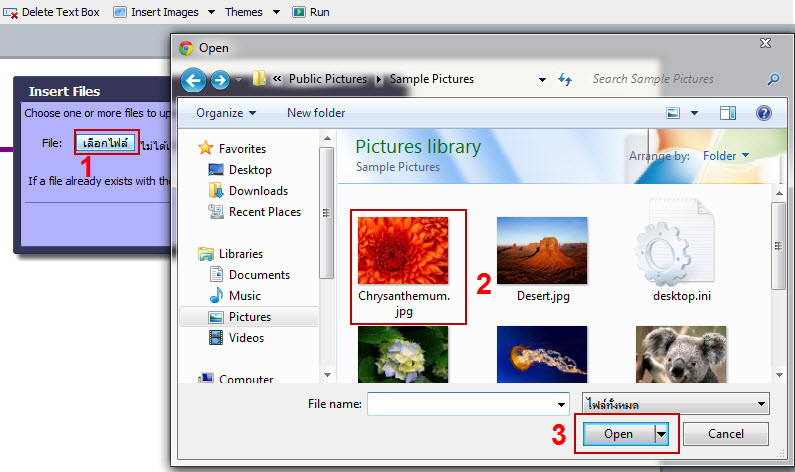
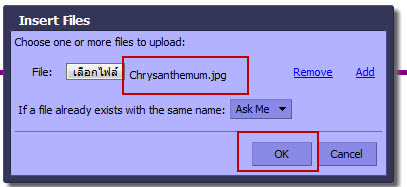
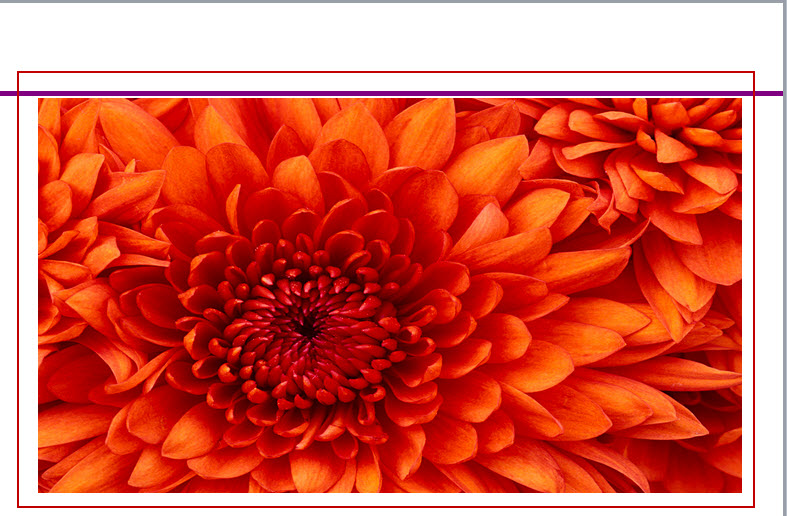
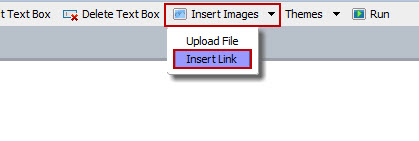
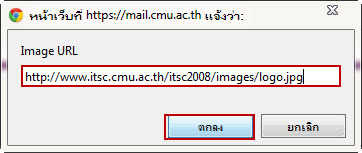
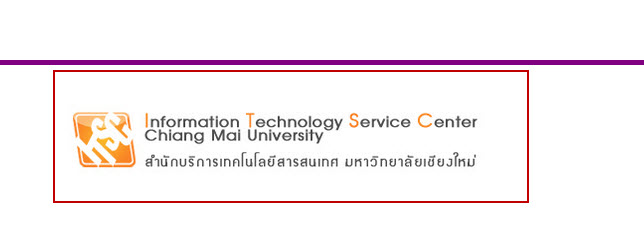
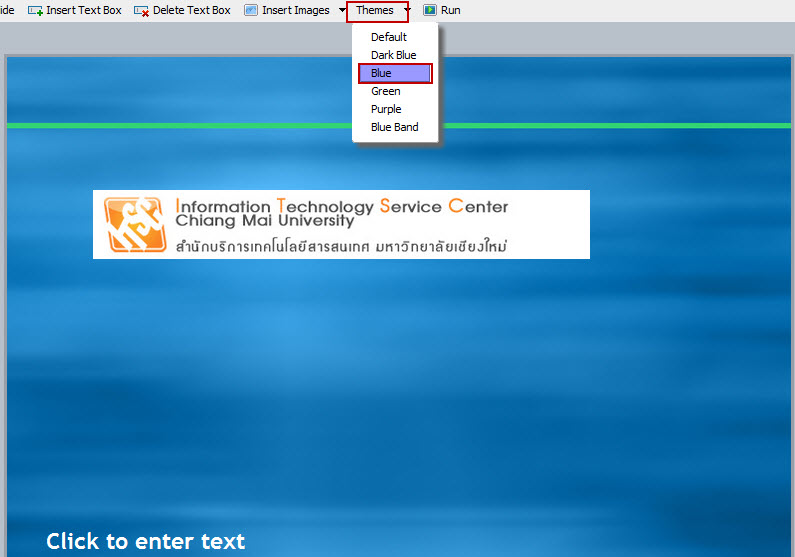
![]()
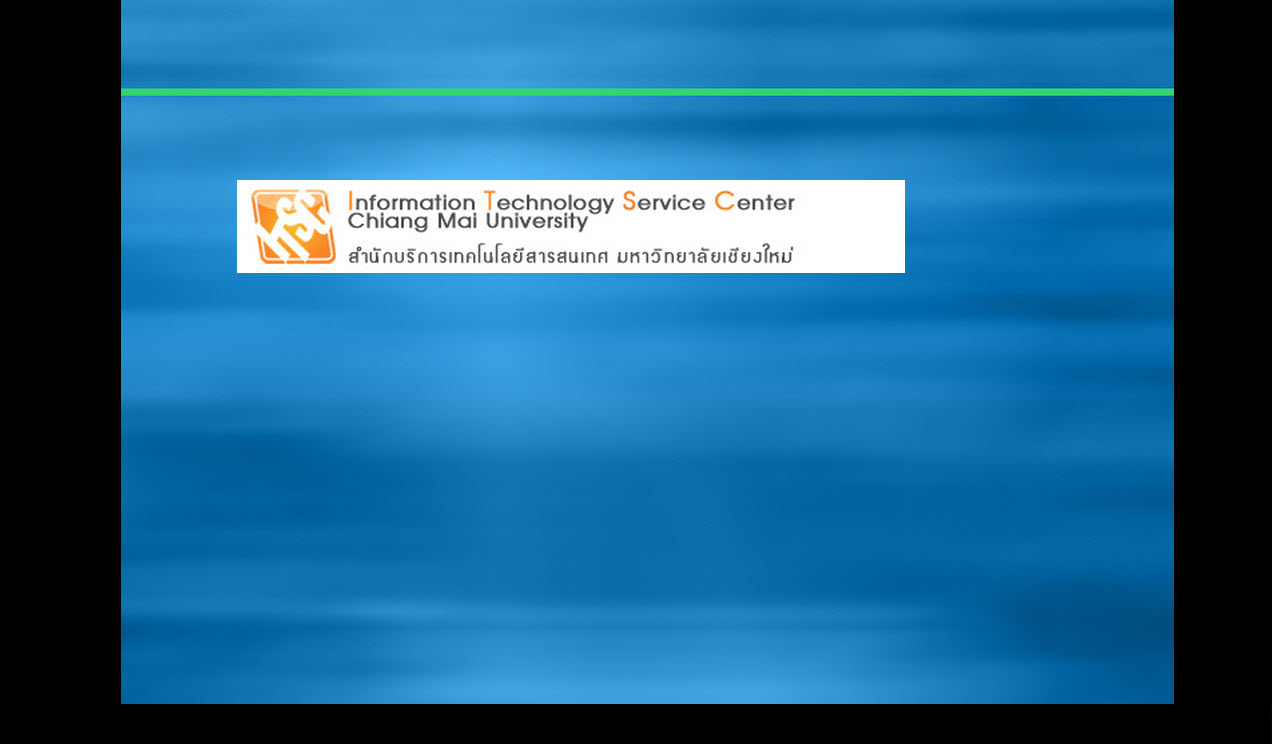
![]()
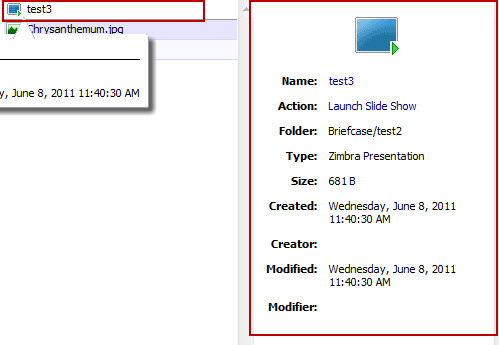
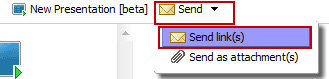
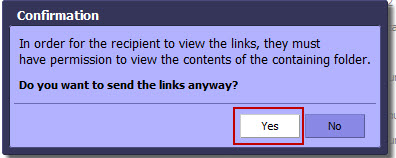
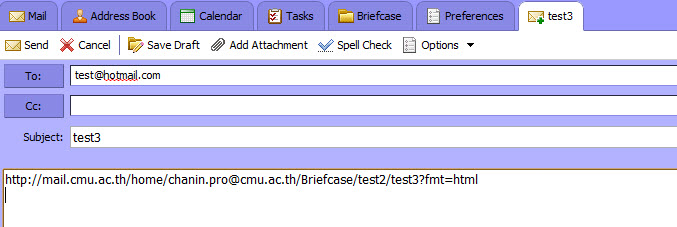
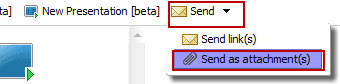
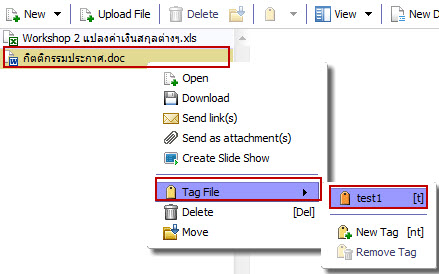
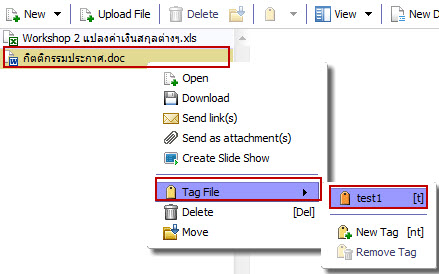
การตั้งค่าทั่วไป
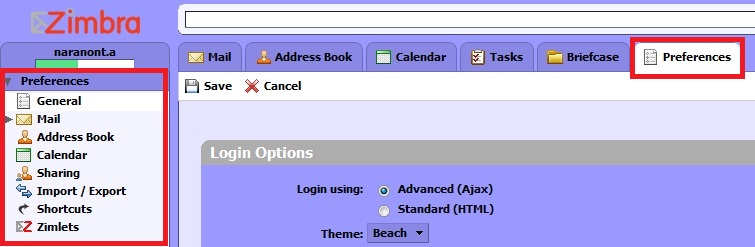
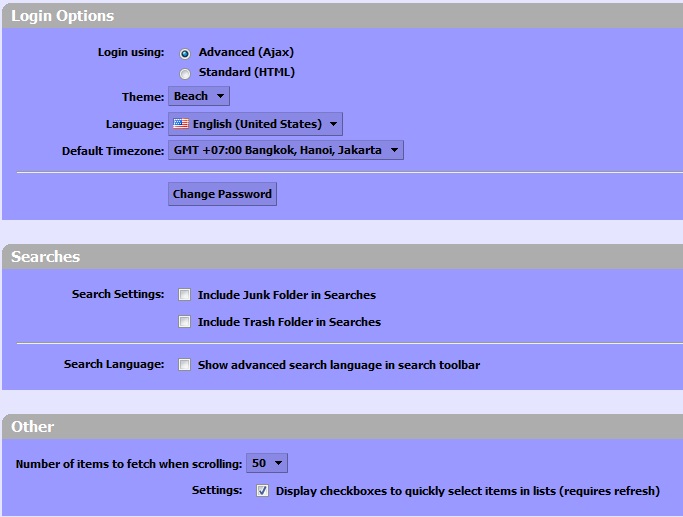
Login Options
Login using ใช้งานเป็นลักษณะ Ajax หรือว่า HTML Theme รูปแบบสีของการใช้งานที่เปลี่ยนได้ตามตและบุคคล Language เลือกภาษาที่ใช้ TimeZone ตั้งค่าเวลาท้องถิ่น Change Password ผู้ใช้งานสามารถเข้ามาแก้ไขเปลี่ยน User Password ได้เองSearches
Search Settings - Include Junk Folder in Searches ค้นหาข้อมูลที่อยู่ในแฟ้มข้อมูลขยะ - Include Trash Folder in Searches ค้นหาข้อมูลที่อยู่ในถังขยะ Search Language - Show advanced search language in search toolbar แสดงแถบเครื่องมือขั้นสูงในการค้นหาOther
-Number of item to fetch when scrolling แสดงจำนวนรายการที่ต้องการแสดงในแต่ละหน้า - Display checkboxes to quickly select items in lists (requires refresh) แสดงช่องทำเครื่องหมายเลือกรายการอย่างรวดเร็ว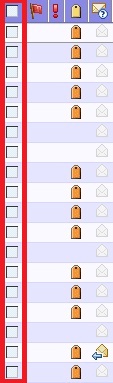
การตั้งค่าเมล์
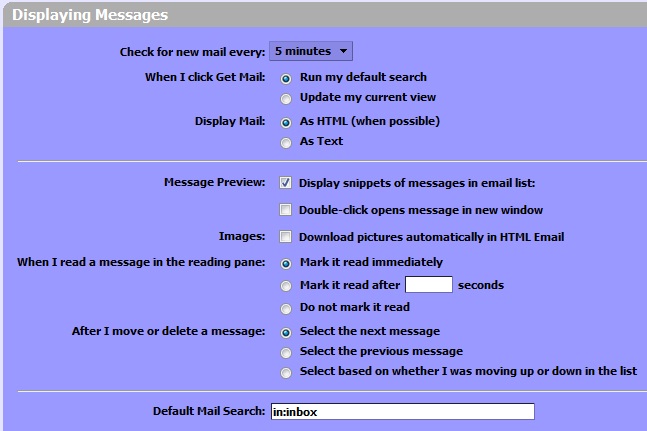
Displaying Messages
Check for new mail every ให้ทำการเช็คเมล์ใหม่ทุกๆ กี่นาที When I click Get Mail เมื่อคลิ๊กที่รับจดหมายจะให้ทำการรับจดหมายแบบไหน - Run my default search ต้องคลิ๊กที่ปุ่ม Get Mail แล้วจะแสดงเมล์ใหม่ - Update my current view คลิ๊กอ่านเมล์อื่นๆ แล้วจะแสดงเมล์ใหม่ Display Mail เลือกการแสดงรายละเอียดให้จดหมาย - As HTML (when possible) จัดแสดงจดหมายรูปแบบ HTML (หากสามารถจัดแสดงได้) - As Text จัดแสดงจดหมายในรูปแบบข้อความ Message Preview การแสดงตัวอย่างข้อความ - Display snippets of messages in email list ตัวอย่างการแสดงผลของข้อความที่อยู่ในรายละเอียดอีเมล์ - Double-click opens message in new window เมื่อดับเบิ้ลคลิ๊กที่เมล์จะเปิดหน้าต่างใหม่ขึ้นมา Images การดาวน์โหลดรูปภาพ - Download pictures automatically in HTML Email ดาวน์โหลดรูปภาพที่แนบมาแบบอัตโนมัติ When I read a message in the reading pane เมื่ออ่านข้อความในหน้าต่างการอ่าน - Mark it read immediately ทำเครื่องหมายว่าอ่านแล้วทันที - Mark it read arter seconds ทำเครื่องหมายหลักจากผ่านไปแล้ว กี่วินาที - Do not mark it read ไม่ทำเครื่องหมายว่าอ่านแล้ว After I move or delete a message หลังจากย้าย หรือ ลบข้อความ - Select the next message เลือกข้อความใหม่ - Select the previous message เลือกข้อความก่อนหน้า - Select based on whether I was moving up or down in the list เลือกโดยขึ้นอยู่กับว่าถูกย้ายขึ้นหรือย้ายลงในรายการ Default Mail Search ในการค้นหาเมล์ให้เลือกโฟลเดอร์ที่ต้องการค้นหาเป็นหลัก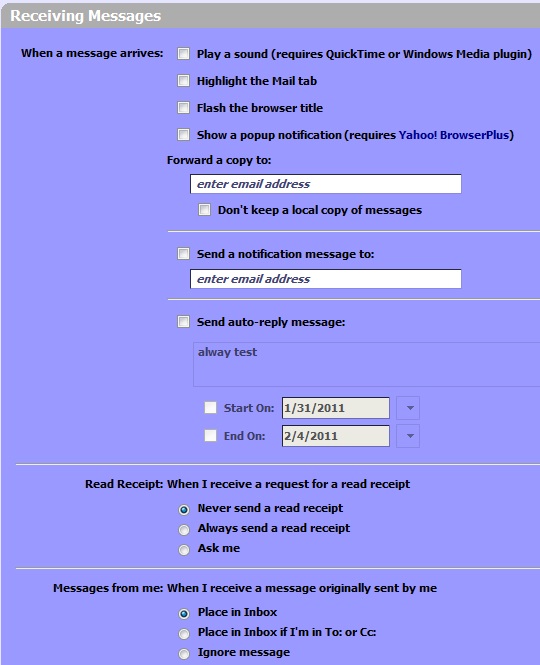
Receiving Messages
When a message arrives เมื่อมีข้อความเข้า - Play a sound (requires QuickTime or Windows Media plugin) เล่นเพลงโดยต้องการโปรแกรมเล่นไฟล์เสียง - Highlight the Mail tab มีเน้นสีที่แถบเมล์ - Flash the browser title ตรงแถบของบราวเซอร์จะมีแจ้งเตือนเมื่อมีข้อความเข้า - Show a popup notification (requires Yahoo! BrowserPlus) มีหน้าต่างแจ้งข้อความอัตโนมัติ - Forward a copy to ส่งข้อความต่อไปยังอีเมล์ที่ต้องการ - Don’t keep a local copy of messages ไม่เก็บสำเนาของข้อความไว้เมื่อทำการส่งต่อแล้ว - Send a notification message to ส่งจดหมายแจ้งเตือนเมื่อได้รับจดหมายใหม่ - Send auto-reply message ส่งข้อความอัตโนมัติเวลาที่ท่านไม่อยู่ Read Receipt : When I receive a request for a read receipt เมื่อได้รับการร้องขอการรับข้อความที่ได้อ่านแล้ว - Never send a read receipt ไม่ต้องส่งข้อความที่ได้อ่านแล้ว - Always send a read receipt ส่งข้อความที่ได้อ่านแล้ว - Ask me ถามก่อนทุกครั้ง Messages from me : When I receive a message originally sent by me เมื่อส่งข้อความถึงตัวเอง - Place in Inbox รับข้อความปกติโดยอยู่ที่กล่องข้อความเข้า - Place in Inbox if I’m in To: or Cc: รับข้อความเมื่อมีชื่ออยู่ใน To: หรือ Cc: ในกล่องข้อความเข้า - Ignore message ไม่รับข้อความ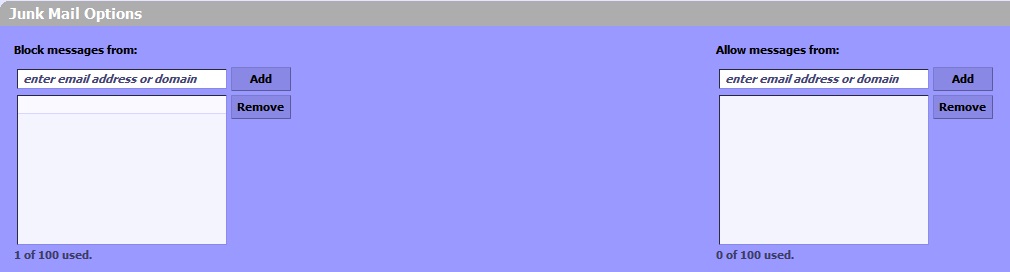
Junk Mail Option
Block messages from:บล็อคข้อความจากอีเมล์แอดเดรสที่กำหนด Allow messages from:อนุญาติข้อความจากอีเมล์แอดเดรสที่กำหนด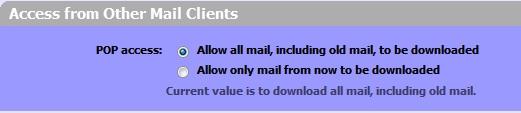
Access from Other Mail Clients
POP access : Allow all mail,including old mail,to be downloaded : สามารถดาวน์โหลดจดหมายเก่าและจดหมายทั้งหมดได้ Allow only mail from now to be downloaded :การตั้งค่าการเขียนข้อความ
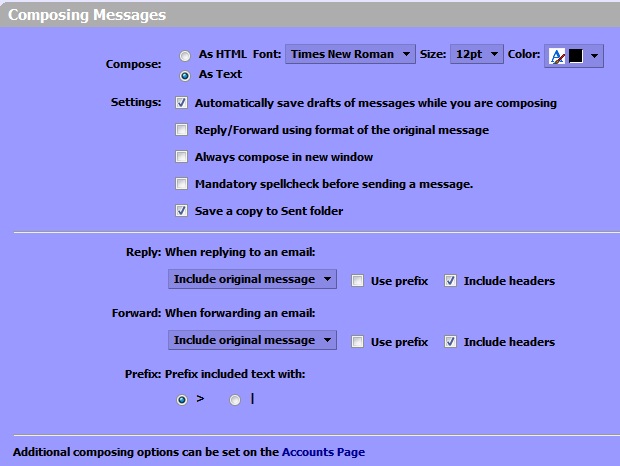
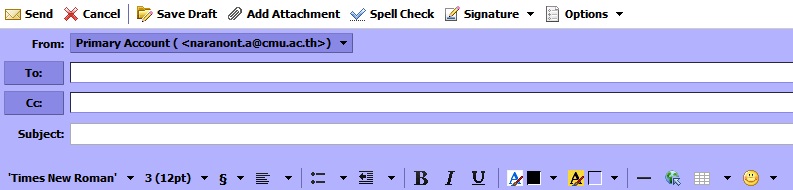
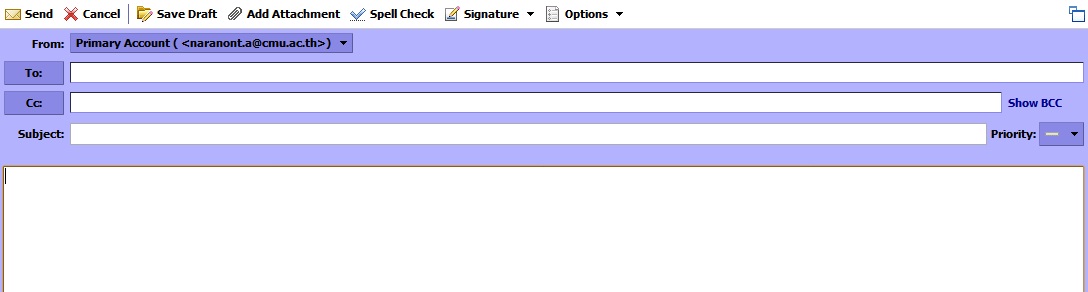
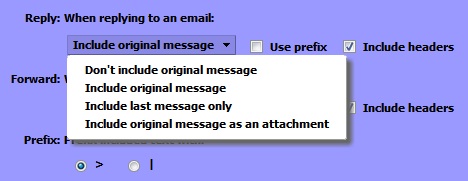
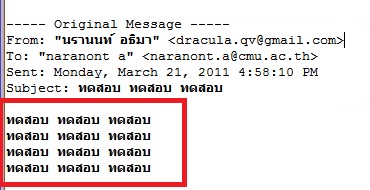
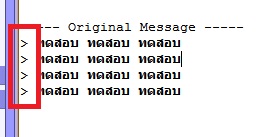
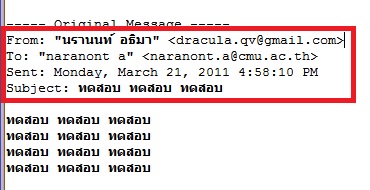
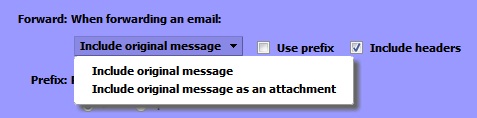
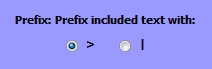
การตั้งค่าลายเซ็น
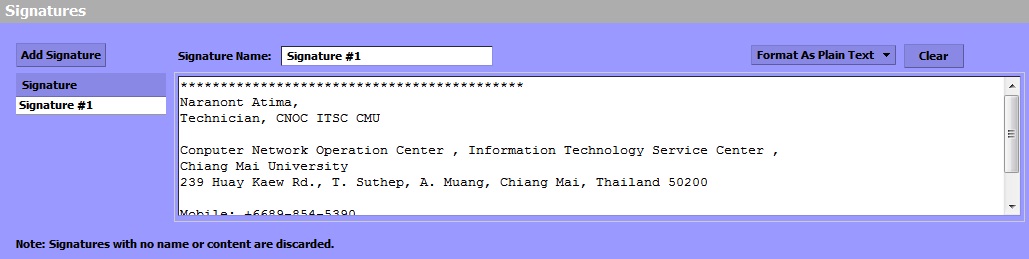
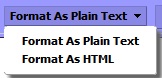

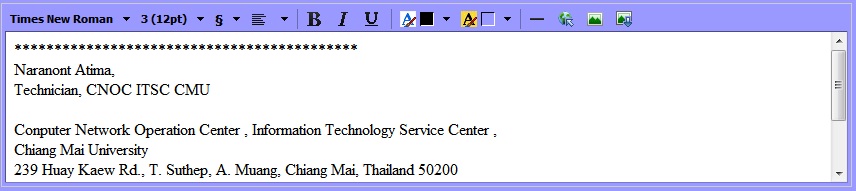

การตั้งค่าบัญชี (IMAP , POP3)
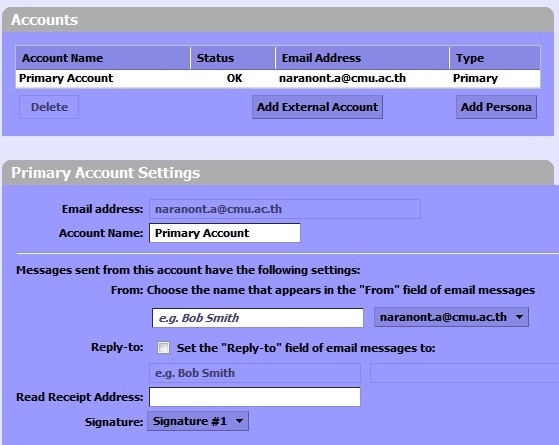
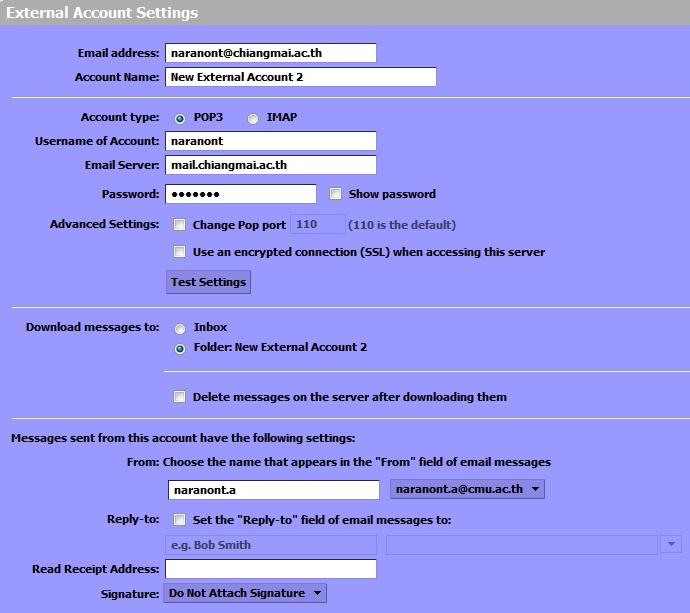
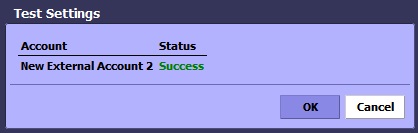
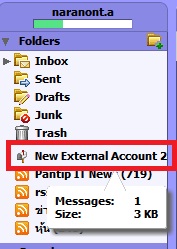
การตั้งค่าการกรองเมล์

คลิก New Filter เพื่อทำการสร้างตัวกรอง E-mail
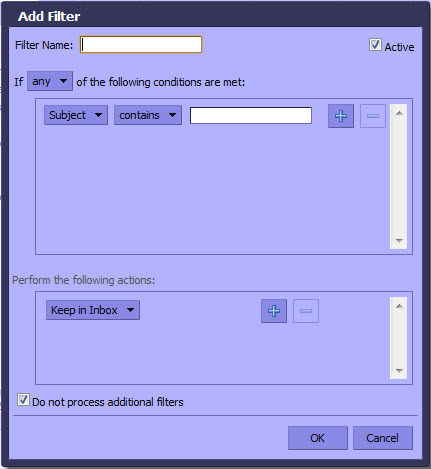
จะมีหน้าต่าง Add Filter ปรากฏขึ้นมา
- ให้ทำการตั้งชื่อการคัดกรอง E-mail

หากต้องการเลือกบางเมล์ คลิกเลือก Any หรือ ต้องการเลือก ทุกเมล์ให้คลิก เลือก All
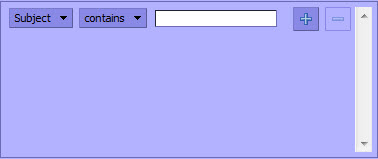
ในกรอบ สีเหลียมด้านบนเป็นการตั้งเงื่อนไขให้กับการคัดกรอง E-mail โดยมีการแบ่งย่อยเงื่อนไงการคัดกรองเมล์ดังนี้
![]()
ใน Dropdown list ช่องแรก เป็นการตั้งเงื่อนไขว่าต้องการ คัดกรองจากอะไร
ใน Dropdown list ช่องที่สอง เป็นการตั้งเงื่อนไงย่อย จาก Dropdown list ช่องแรก ลงไปอีก
(ถ้าหากทำการเปลี่ยนเงือนไขที่ 1 เงื่อนไขที่ 2 จะเปลี่ยนตามไปด้วย)
เงื่อนไขต่างๆจะแบ่งหน้าที่การทำงานดังต่อไปนี้
![]()
From เป็นการกำหนดค่า คัดกรอง จากชื่อ From
![]()
To เป็นการกำหนดค่า คัดกรอง จากชื่อ To
![]()
Cc เป็นการกำหนดค่า คัดกรอง จากชื่อ Cc
![]()
Subject เป็นการกำหนดค่า คัดกรอง จากชื่อ Subject
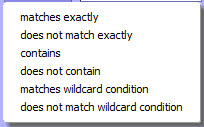
Matches exactly คือ ตรงกับ
Does not match exactly คือ ไม่ตรงกับ
Contains คือ ประกอบด้วย
Does not contains คือ ไม่ประกอบด้วย
Matches wildcard contain คือ ตรงกับตัวแทนที่มีในข้อความ
Does not matches wildcard condition คือ ไม่ตรงกับตัวแทนที่มีในข้อความ
หมายเหตุ เงื่อนไขทั่ง 4 เงื่อนไข ใช้เงื่อนไขย่อย เหมื่อนกัน
![]()
Header Named เป็นการกำหนดค่า คัดกรอง จาก Header Named
หลังจากเรียก Header Neme เสร็จแล้วให้กรอกชื่อ Header ที่ต้องการคัดกรอง แล้ว เลือกเงื่อนไขย่อย
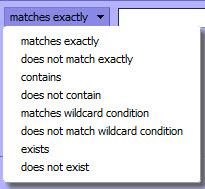
Matches exactly คือ ตรงกับ
Does not match exactly คือ ไม่ตรงกับ
Contains คือ ประกอบด้วย
Does not contains คือ ไม่ประกอบด้วย
Matches wildcard contain คือ ตรงกับตัวแทนที่มีในข้อความ
Does not matches wildcard condition คือ ไม่ตรงกับตัวแทนที่มีในข้อความ
Exist คือ ดักจับข้อความที่มีอยู่
Does not exist คือ ไม่ดักจับข้อความที่มีอยู่
![]()
Size เป็นการกำหนดค่า คัดกรอง จาก Size
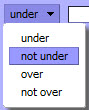
เมื่อทำการเลือกเงื่อนไข Size เสร็จ จะมี Dropdown list ให้เลือก อีก
Under คือ ดักจับข้อมูลทีมีน้อยกว่า
Not under คือ ดักจับข้อมูลทีมีไม่น้อยกว่า
Over คือ ดักจับข้อมูลทีมีมากกว่า
Not over คือ ดักจับข้อมูลทีมีไม่มาก กว่า
หลังจากเลือกเสร็จ ก็ให้พิมพ์ ค่าที่ต้องการดักจับ
แล้วเลือกว่าต้องการดักจับ โดยให้ใช้หน่วยอะไร
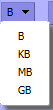
หน่วยที่มีให้เลือก คือ
B คือ ไบต์
KB คือ กิโลไบต์
MB คือ แมกกะไบต์
GB คือ จิกะไบต์
![]()
Date เป็นการกำหนดค่า คัดกรอง จาก วันที่
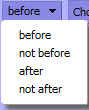
โดยมีเงื่อนไขย่อย คือ
Before คือ ก่อนวันที่
Not Before คือ ไมได้ก่อนวันที่
after คือ หลังจากวันที่
not after คือ ไม่ได้หลังจากวันที่
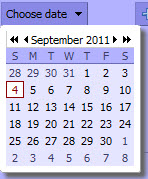
เสร็จแล้วก็เลือกวันที่ที่ต้องการกำหนดเงื่อนไข
![]()
Body เป็นการกำหนดค่า คัดกรอง จาก Body
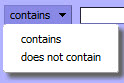
เมือทำการเลือก เสร็จจะมี Dropdown list ขึนมาให้เลือกอีกในส่วนนี้เป็นการเลือกว่า
Contains คือใน Body ประกอบด้วย
Does not contain คือ ใน Body ไม่ได้มีเป็นส่วนประกอบ
![]()
Attachment เป็นการกำหนดค่า คัดกรอง จาก สิ่งที่แนบมา
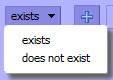
เมื่อทำการเลือกเสร็จ จะมี Dropdownlist ขึ้นมาให้เลือก
Exsits คือ สิ่งที่แนบมามีอยู่
Does not exists คือสิ่งที่แนบไม่ได้มีอยู่
หลังจากที่เลือกเสร็จ ก็พิมพ์ชื่อ สิ่งที่แนบมา ที่ต้องการคัดกรอง
![]()
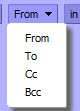
Address in เป็นการกำหนดค่า คัดกรอง จาก ที่อยู่ใน From To cc Bcc
เมื่อทำการเลือกเงื่อนไขเที่อยู่เสร็จแล้ว จะมี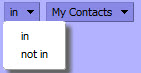 ให้เราเลือกอีก( In อยู่ใน Not in ไม่อยู่ใน) ผู้ติดต่อของฉัน
ให้เราเลือกอีก( In อยู่ใน Not in ไม่อยู่ใน) ผู้ติดต่อของฉัน
![]()
Calendar Invite เป็นการกำหนดค่า คัดกรอง จาก ปฏิทินเชิญ
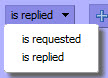
เมื่อทำการเลือกเสร็จ จะมี Dropdown ilst ให้เลือก
Is requested คือ มีการร้องขอ
Is replied คือ คือ เป็นคำตอบ
![]()
เมื่อทำการ ตั้งเงื่อนไขเสร็จแล้วให้ทำการพิมพ์เงื่อนไง ที่ต้องการคัดกรอง
หากต้องการเพิ่ม หรือลบ เงื่อนไงก็ทำโดยการคลิกปุ่ม ![]()
![]() ได้
ได้
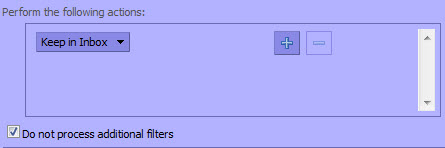
ในกรอบสีเหลียม ช่องที่ 2 นี้เป็นการกำหนดค่าการกระทำของเมล์ที่ถูกกรองสำเร็จ
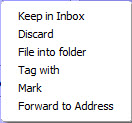
ใน Dropdown list ก็มีเงื่อนไข ดังต่อไปนี้
Keep in Inbox คือ ถ้าหากตรงเงื่อนไขที่กำหนดไว้ในกรอบด้านบน ให้ Mail ที่ถูกคัดกรองนั้น เข้าไปอยู่ใน Inbox
Discard คือ ถ้าหากตรงเงื่อนไขที่กำหนดไว้ในกรอบด้านบน ให้ Mail ที่ถูกคัดกรองนั้น ถูกทำการลบทิ้งทันที
File into Folder คือ ถ้าหากตรงเงื่อนไขที่กำหนดไว้ในกรอบด้านบน ให้ Mail ที่ถูกคัดกรองนั้น เข้าไปอยู่ใน Folder ที่เราต้องการจะนำไปไว้
Tag with คือ ถ้าหากตรงเงื่อนไขที่กำหนดไว้ในกรอบด้านบน ให้ Mail ที่ถูกคัดกรองนั้น ให้ทำการติด Tag ตามที่เราได้กำหนดTag ไว้
Mark คือ ถ้าหากตรงเงื่อนไขที่กำหนดไว้ในกรอบด้านบน ให้ Mail ที่ถูกคัดกรองนั้น ให้ทำการ ติดสัญลักษณ์ ไว้ใน Mailที่ถูกคัดกรอง
Forward to Address คือ ถ้าหากตรงเงื่อนไขที่กำหนดไว้ในกรอบด้านบน ให้ Mail ที่ถูกคัดกรองนั้น ให้ทำการส่ง Mail นั้นไปหา E-mail ที่เราได้ทำการกำหนดไว้
หากต้องการเพิ่ม หรือลบ เงื่อนไงก็ทำโดยการคลิกปุ่ม ![]()
![]() ได้
ได้
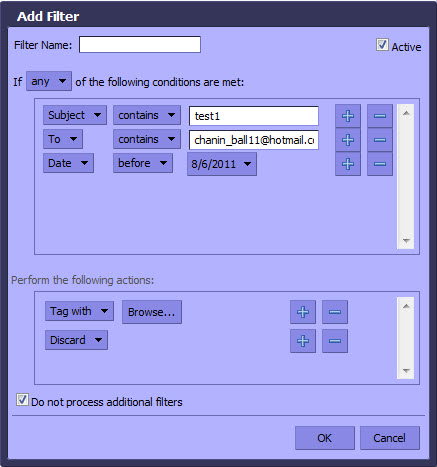
หลังจากที่เราได้ทำการกำหนดเงื่อนไขการกรอง E-Mail เสร็จแล้ว ก็ คลิกปุ่ม OK หรือ Cancel หากต้องการยกเลิกเงื่อนไขที่ทำการสร้างดังกล่าว
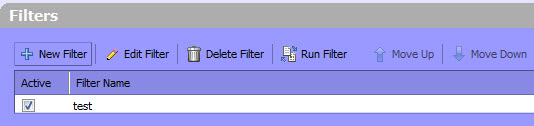
เมื่อทำการกำหนดเงื่อนไขเสร็จ จะปรากกฎ Filter Name ที่เราได้ทำการสร้างขึ้น
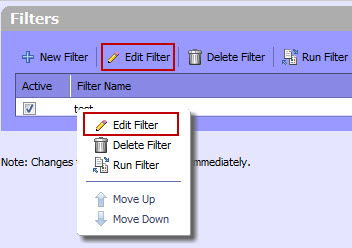
ถ้าหากต้องการแก้ไขเงื่อนไขที่เราสร้างขึ้น นั้นสามารถทำได้ 2 วิธี โดย ขวาที่ชื่อ Filter Name แล้วเลือกเมนู Edit Filter หรือ คลิกที่ชื่อแล้ว มาคลิกที่ Edit Filter ด้านบน
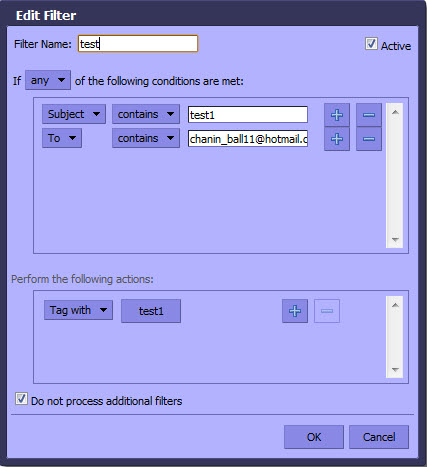
เมื่อทำการคลิกเสร็จแล้ว จะปรากฏ หน้าต่าง Edit Filter แล้วทำการเลือกส่วนที่ต้องการแก้ไข
* เงื่อนไขต่างๆเหมือนหน้า Add Filter
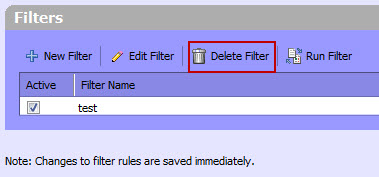
หากต้องการ Delete Filter ที่สร้างขึ้น นั้น สามารถทำได้โดย คลิกที่ชื่อ Filter Name ที่ต้องการลบ แล้วมาคลิกที่ เมนู Delete Filter ด้านบน
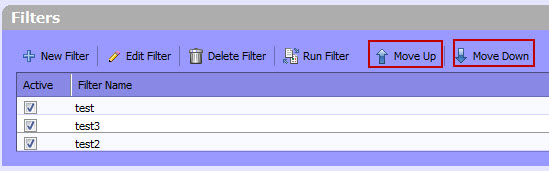
หากต้องการ เคลื่อนย้าย Filter Name ที่เราสร้างขึ้นก็ทำได้โดย คลิกที่ชื่อ Filter Name แล้วเลือกเมนูด้านบน หากต้องการย้ายลงมาด้านล่าง คลิก Move Down หรือ ต้องการ ย้ายขึ้นด้านบน คลิก Move Up
ตัวอย่างการกรอง E-Mail ในการติด Tag
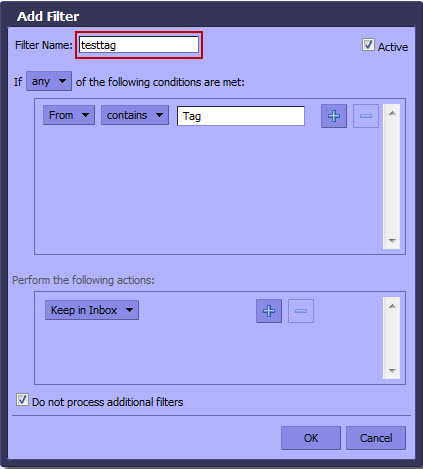
ตั้งชื่อ Filter Name แล้ว ตั้งเงื่อนไข การกรอง E-Mai
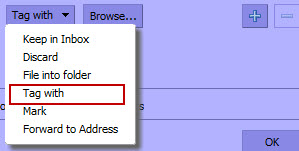
กำหนดการติดTag E-Mail ที่เข้ามาตามเงื่อนไข
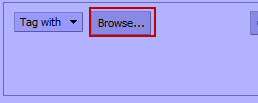
คลิก Browse...
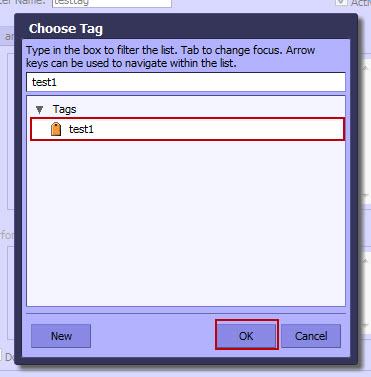
เลือกTagที่ต้องการติด หลังจากนั้น คลิกปุ่ม OK
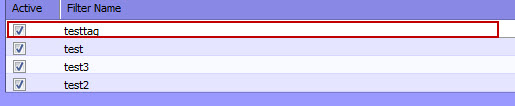
เมื่อคลิกปุ่ม OK เสร็จเรียบร้อย จะปรากฏ Filter เงื่อนไขที่เราตั้งค่าไว้
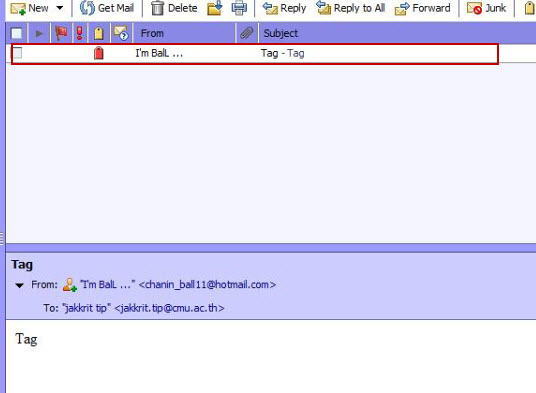
เมื่อได้รับ E-Mail ที่มีคำว่า Tag E-Mail นั้นจะถูกติดTag โดยอัตโนมัติ
การตั้งค่าสมุดรายชื่อ
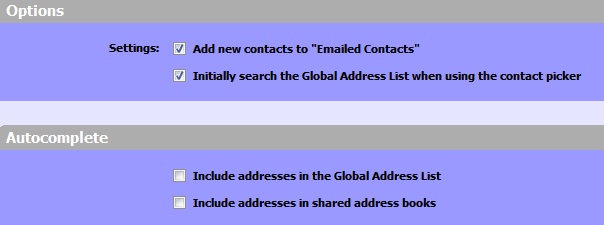
การตั้งค่าปฏิทิน
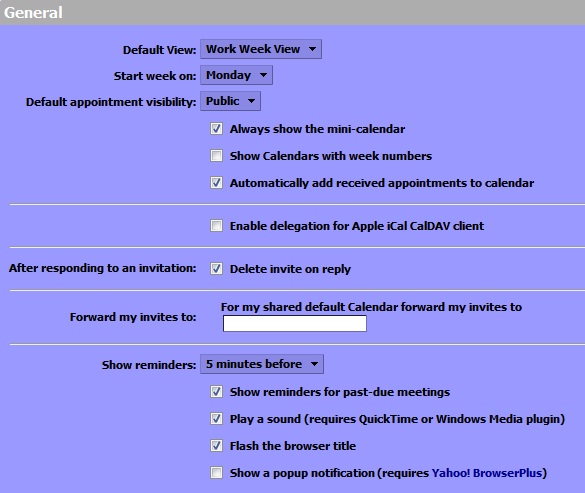
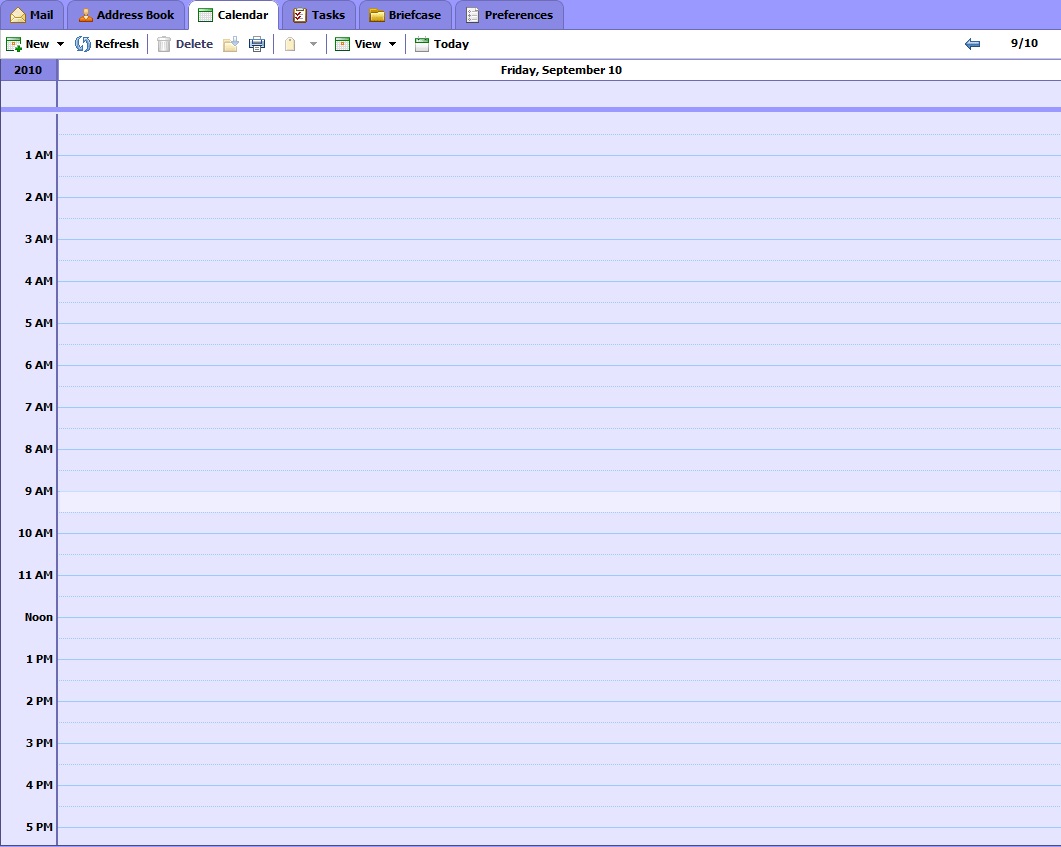
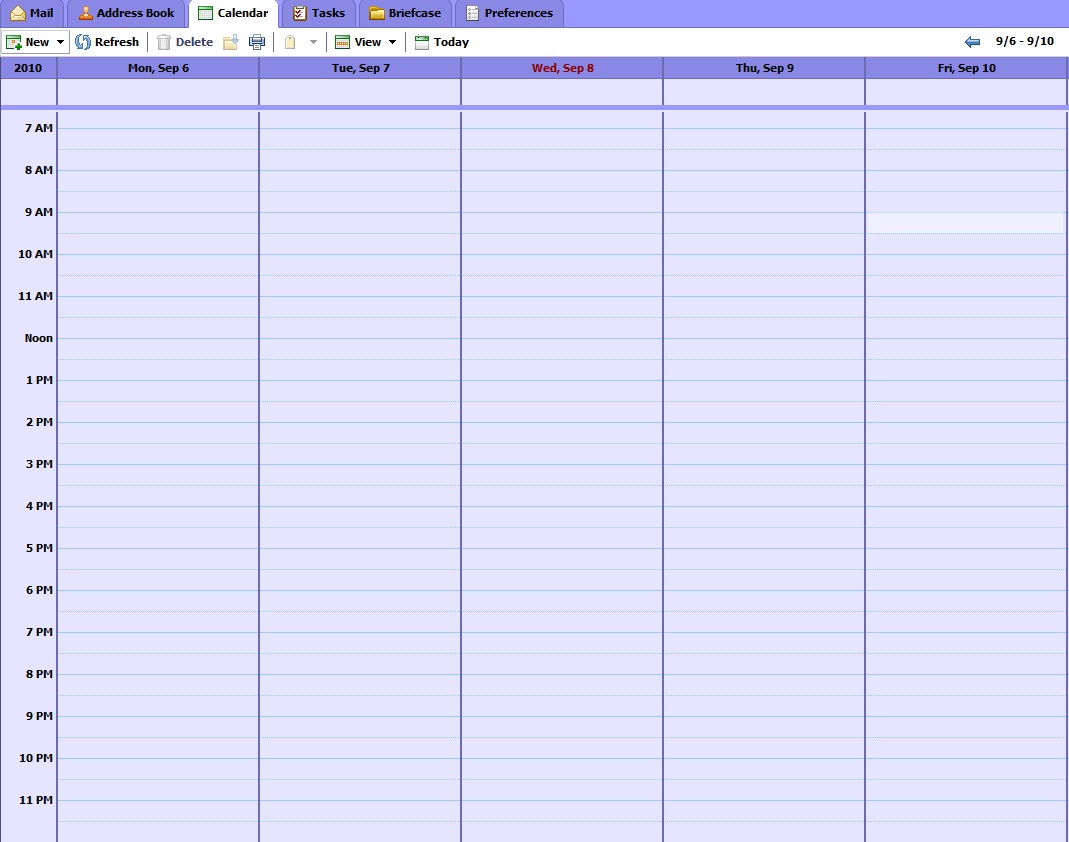
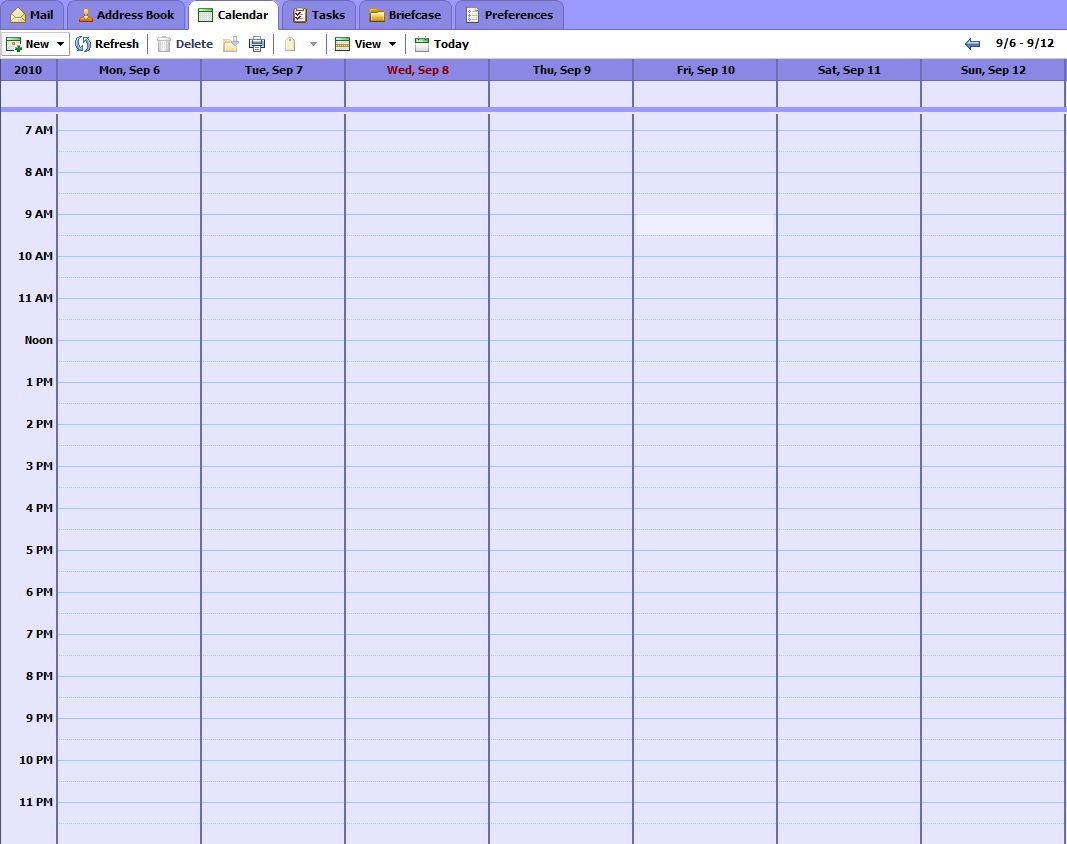
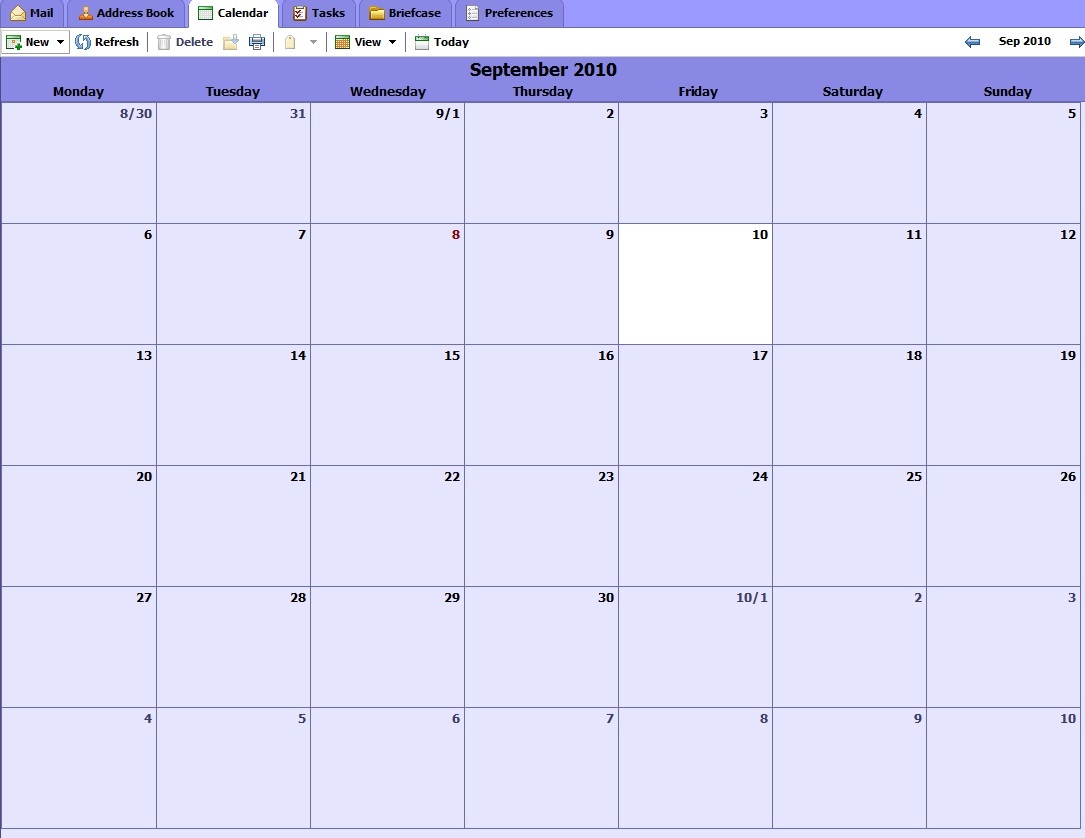
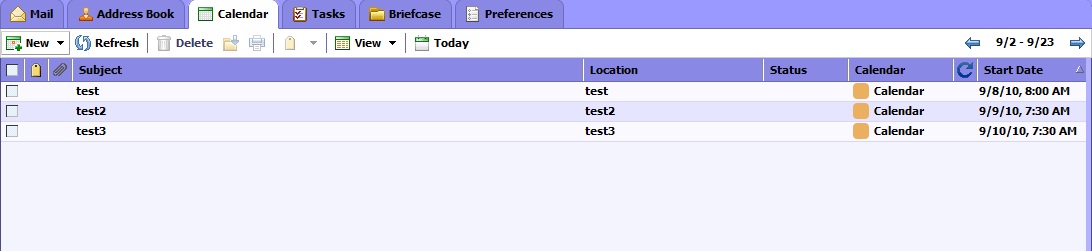
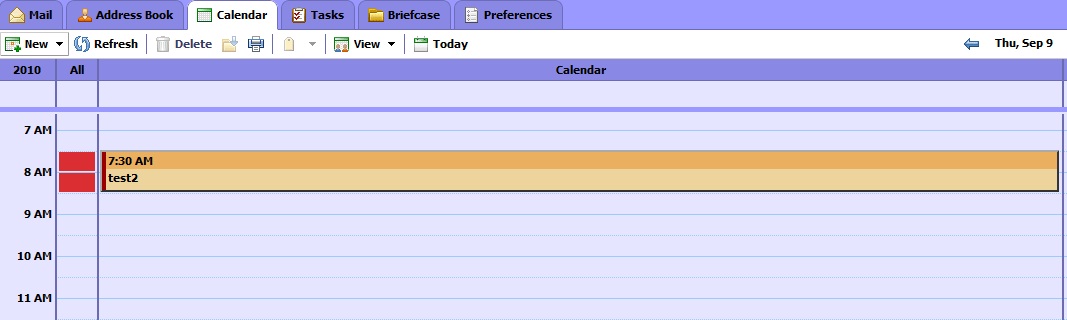
การตั้งค่าการใช้งานร่วมกัน
Folder share by me คือการที่เราส่ง share calendar ให้กับเพื่อนเรา มันก็จะขึ้นมาให้รู้ว่าเราได้ Share กับเพื่อนคนนี้ เป็นFile ชนิดอะไร มีสิทธิอะไร และยังสามารถแก้ไขให้สิทธิให้ได้
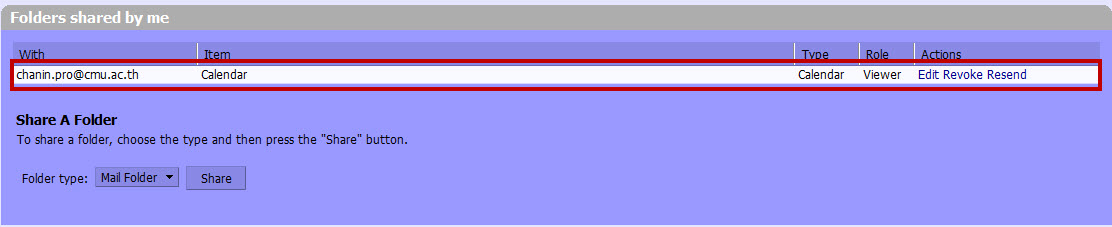
Folder share with me that I have accepted คือ เมื่อเรา กดรับshare ของเพื่อนเราเรียบร้อยแล้ว มันก็จะขึ้นมาอยู่ในส่วนนี้และบอกรายละเอียดของ File

การตั้งค่านำเข้า / ส่งออก
Import / Export
ทำหน้าที่เหมือนกับ Backup and Restore
Export คือการ Backup
Import คือการ Restore
![]()
เมื่อทำการ Export เสร็จ เราก็จะได้ File ที่มีสกุล .ics ออกมา
Import
กดเลือกไฟล์

เลือกไฟล์ ที่มีสกุล .ics แล้วกด Open
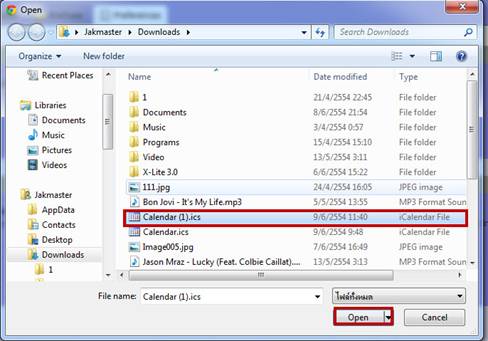
ชื่อไฟล์จะปรากฏ แล้วกด Import

จะปรากฏหน้า Import succeeded แล้วกด OK
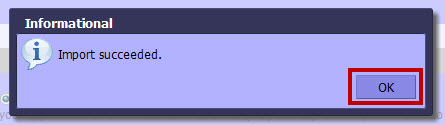
การเปลี่ยนรหัสผ่าน ( Change Password )
ให้เข้าไปที่ เมนู Preferences และไปที่แถบ General แล้วเลือกที่ Change Password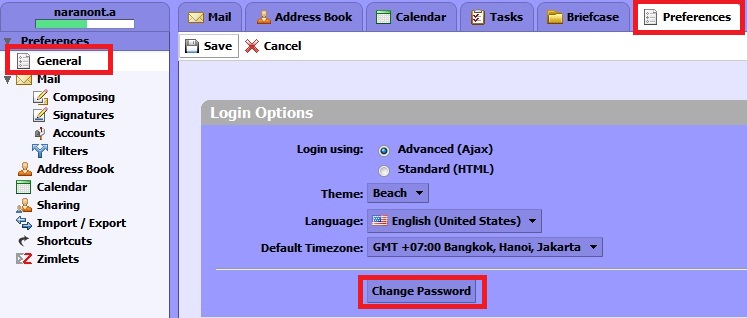
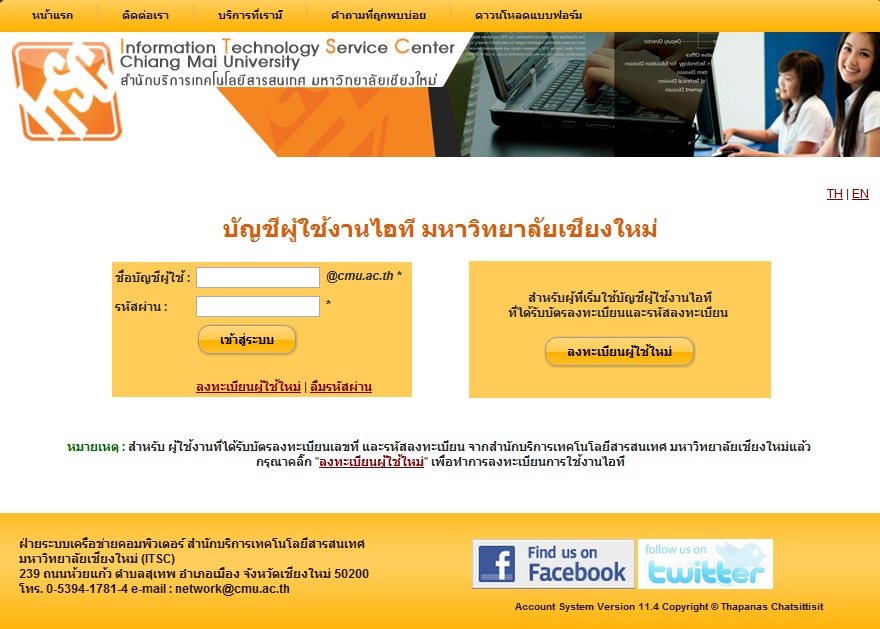
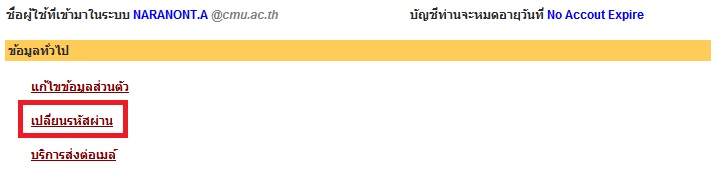
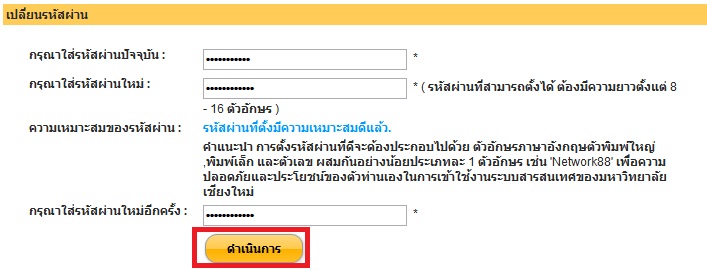

บริการส่งต่อเมล์ ( Email Alias )
บริการส่งต่อเมล์ เป็นบริการส่งต่อเมล์จาก @cm.edu,@chaingmai.ac.th หรือ @cmu.ac.th ที่ต้องการมายังเมล์ @cmu.ac.th ของท่านให้โดยอัตโนมัติ โดยให้เข้าไปทำการล็อคอินที่ http://account.cmu.ac.th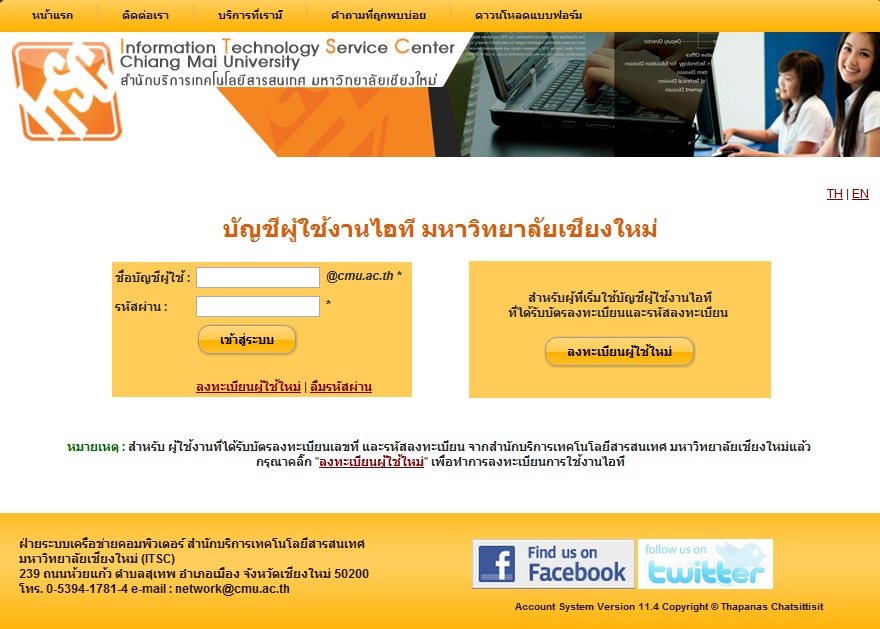
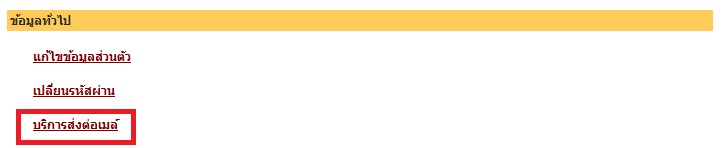
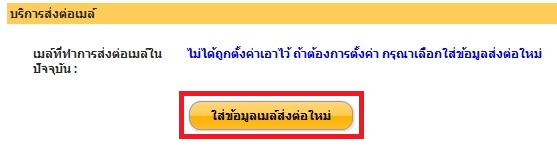
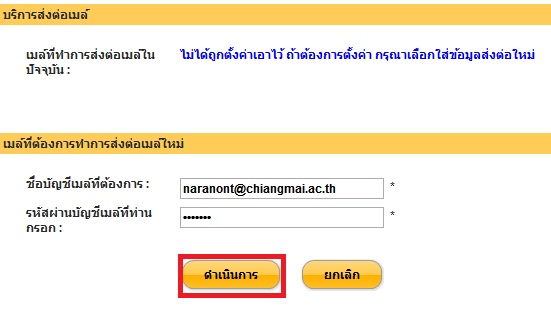

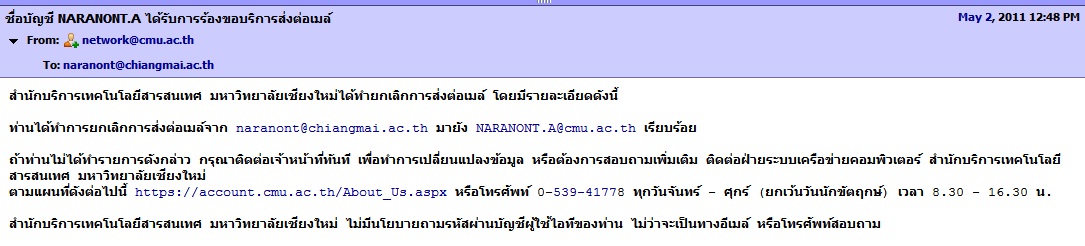
Microsoft Office Outlook 2007
Account Type : IMAP
Icoming mail server : mail.cmu.ac.th
Outgoing mail server(SMTP) : mail.cmu.ac.th
Server Port Numbers
Incoming server(IMAP) : 993
Use the following type fo encrypted connection : SSL
Outgoing server(SMTP) : 465
Use the following type fo encrypted connection : SSL
ผู้ใช้งานสามารถกำหนดค่าต่างๆ โดยวิธีการดังนี้ เปิดโปรแกรม Microsoft Office Outlook 2007
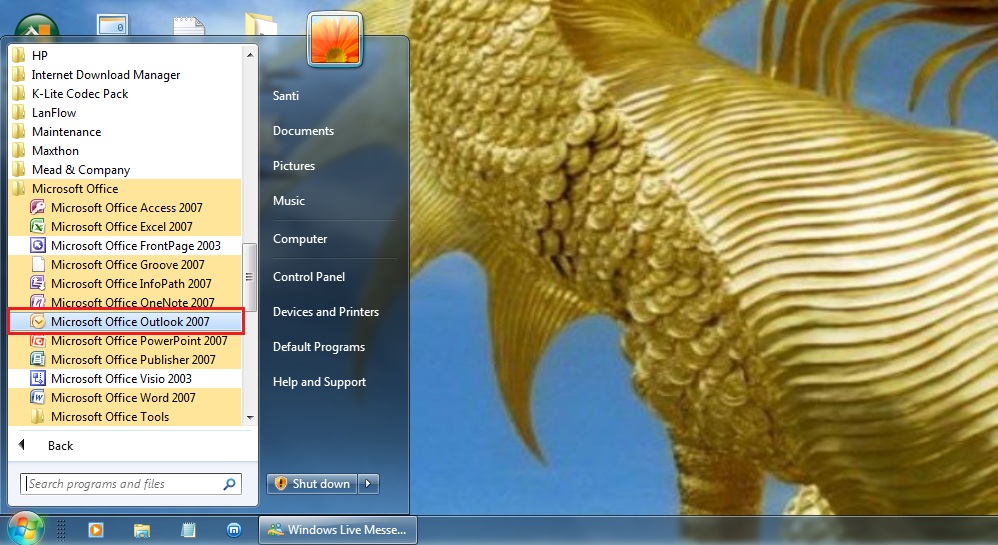
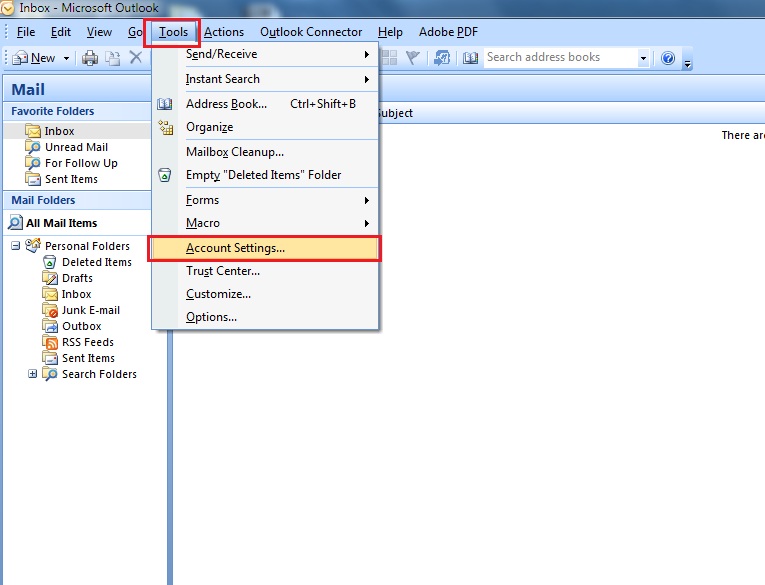
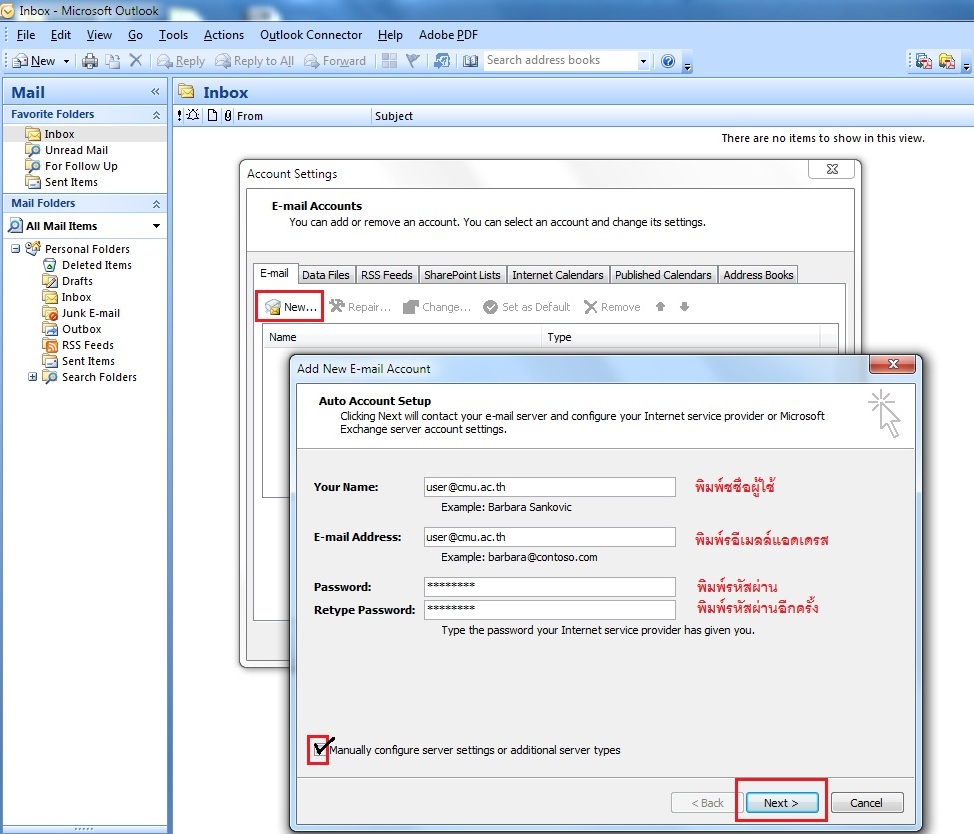
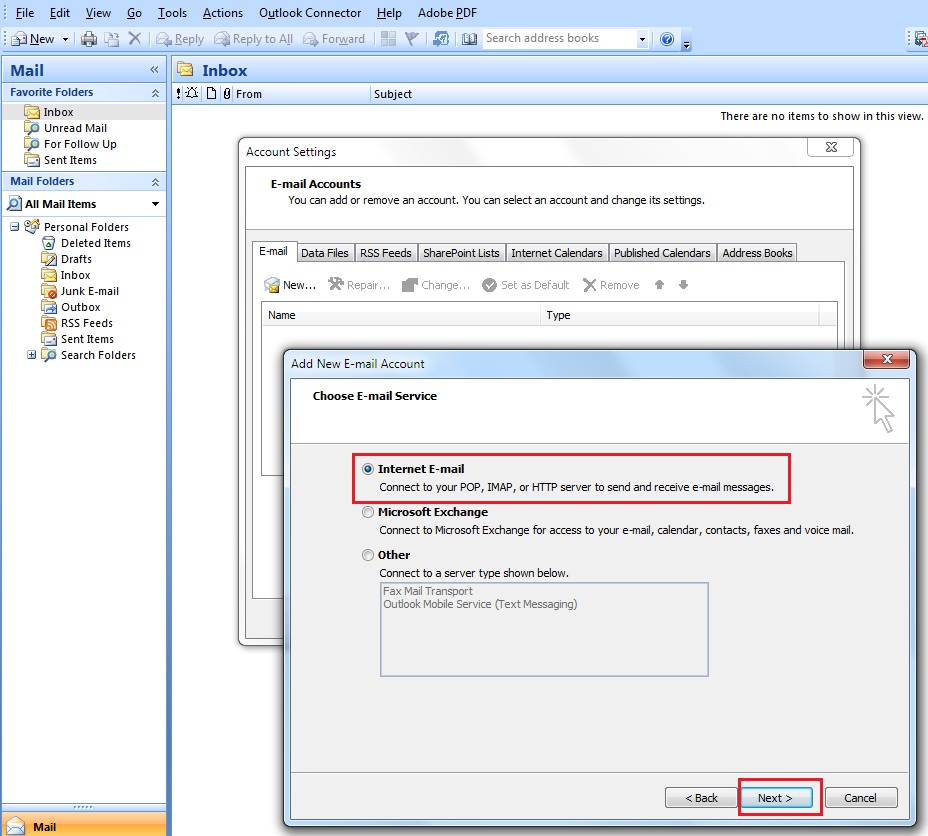
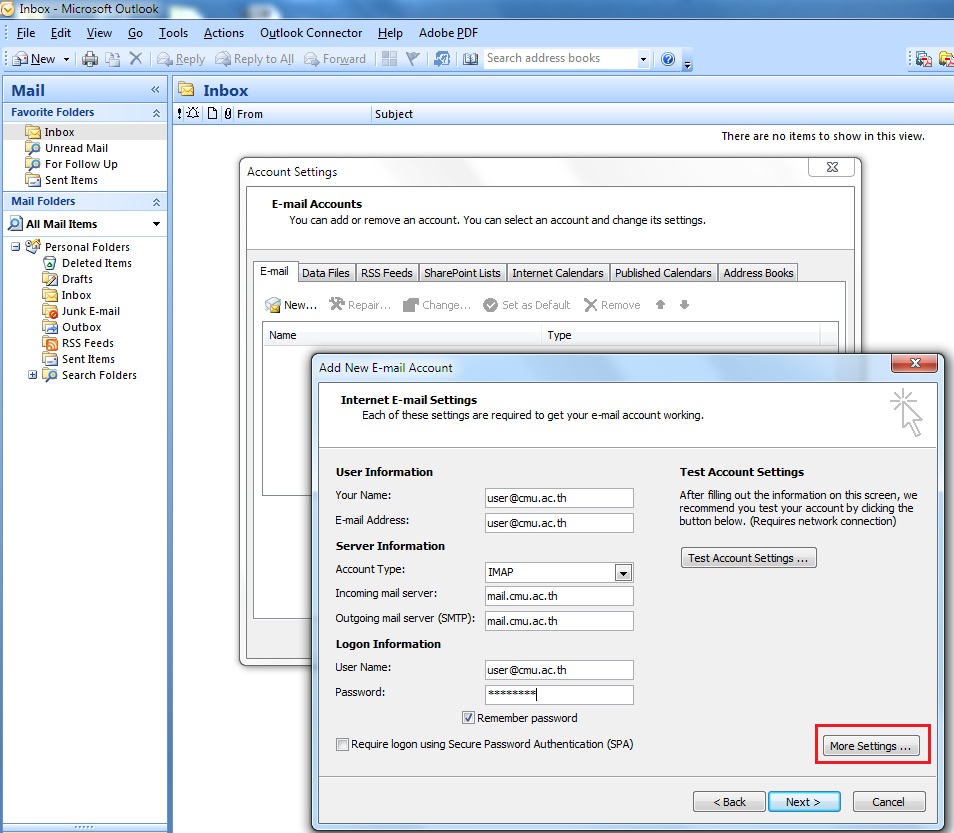
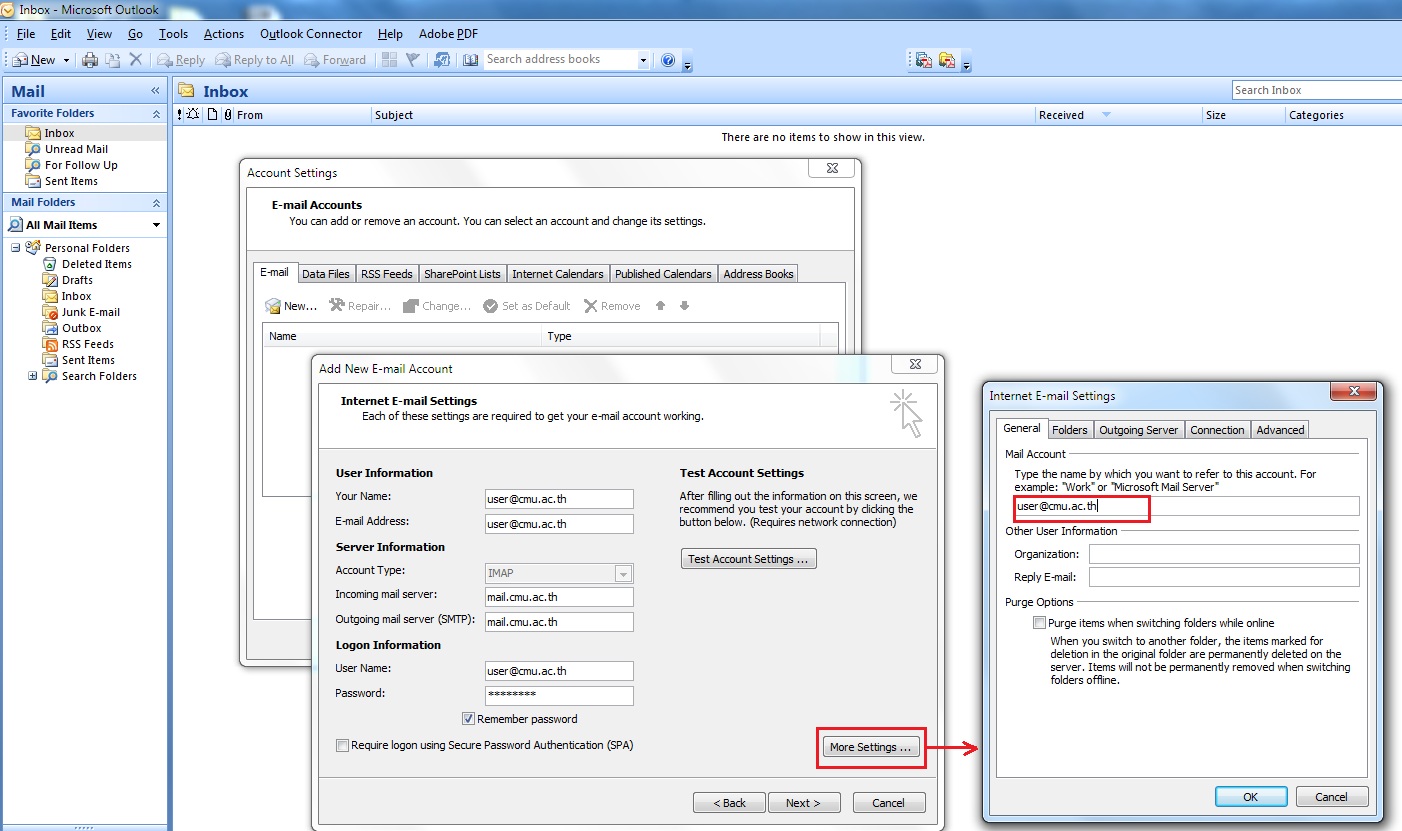
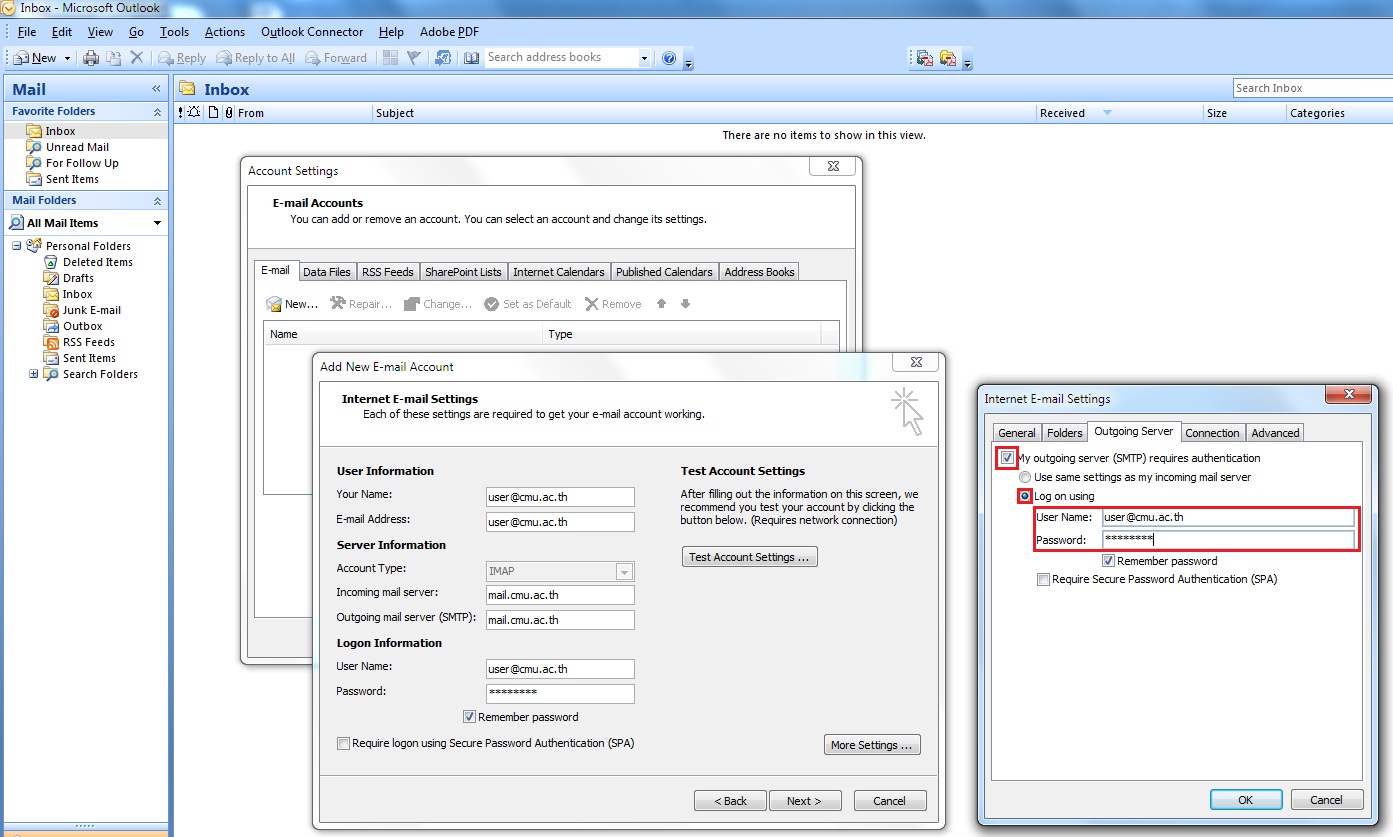
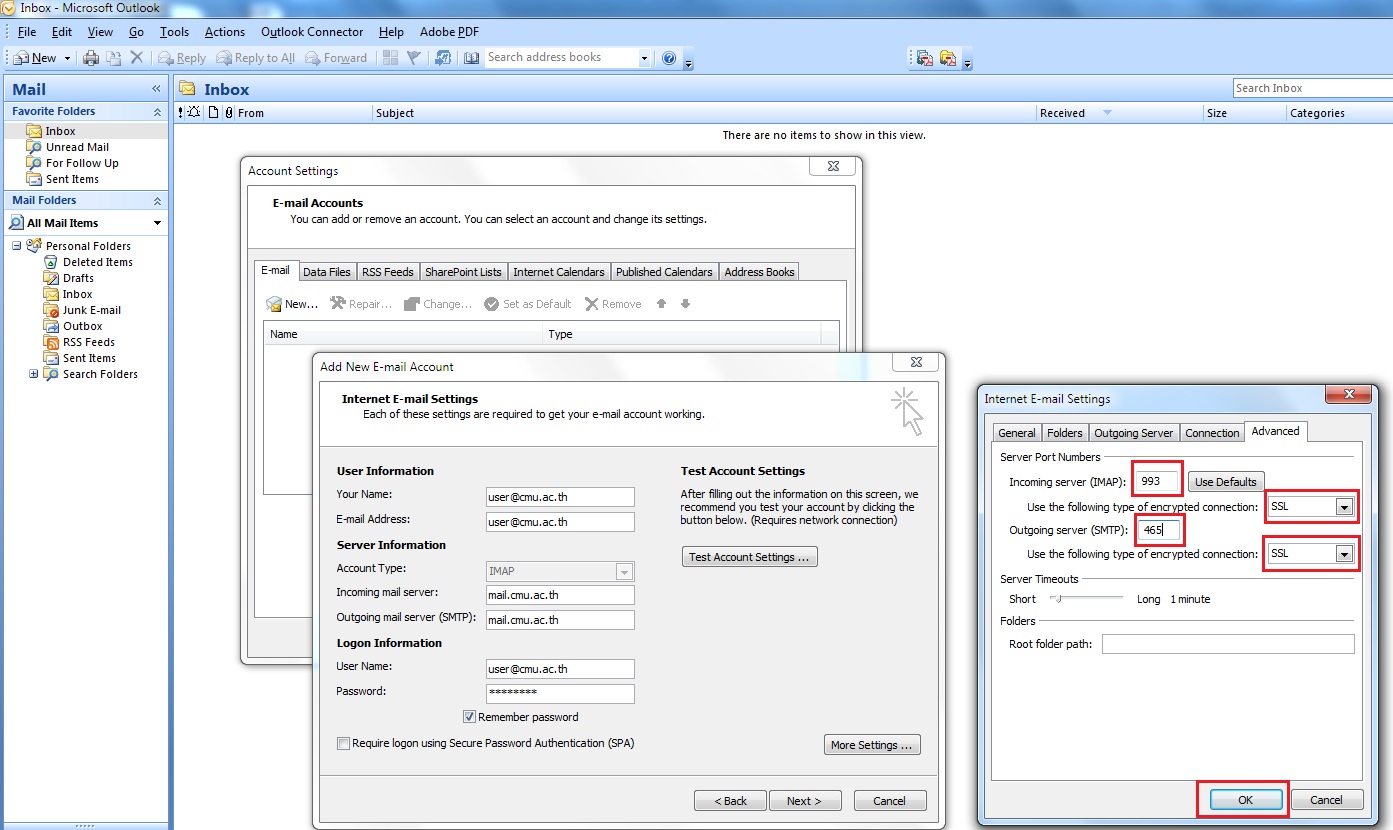
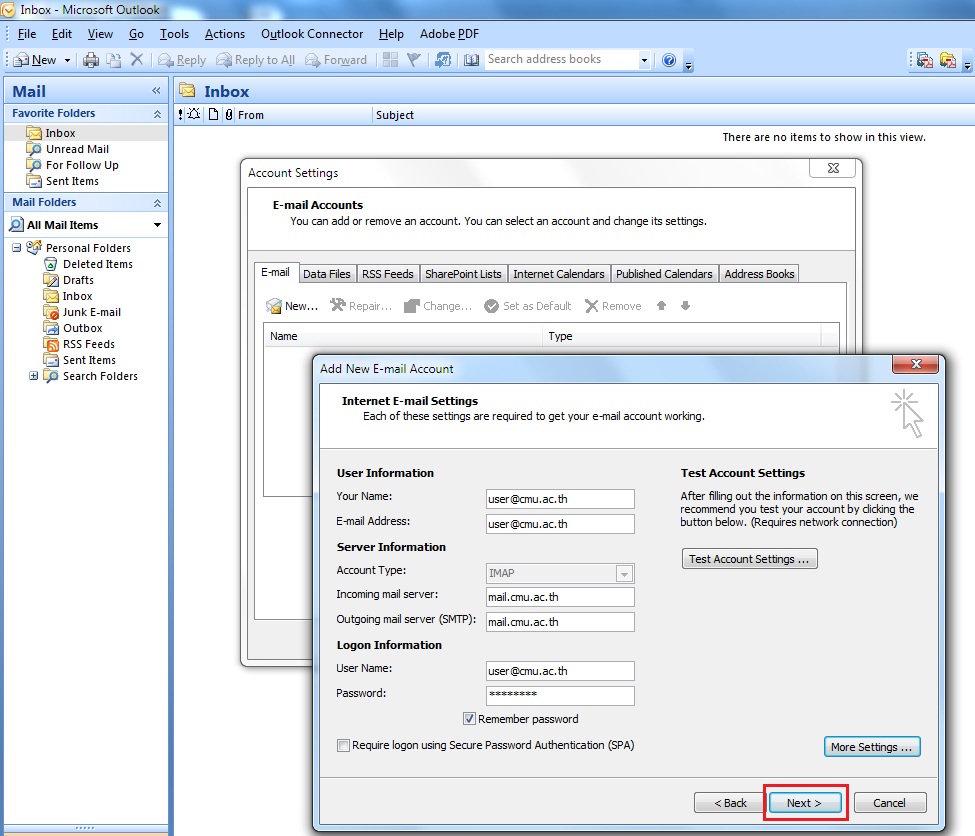
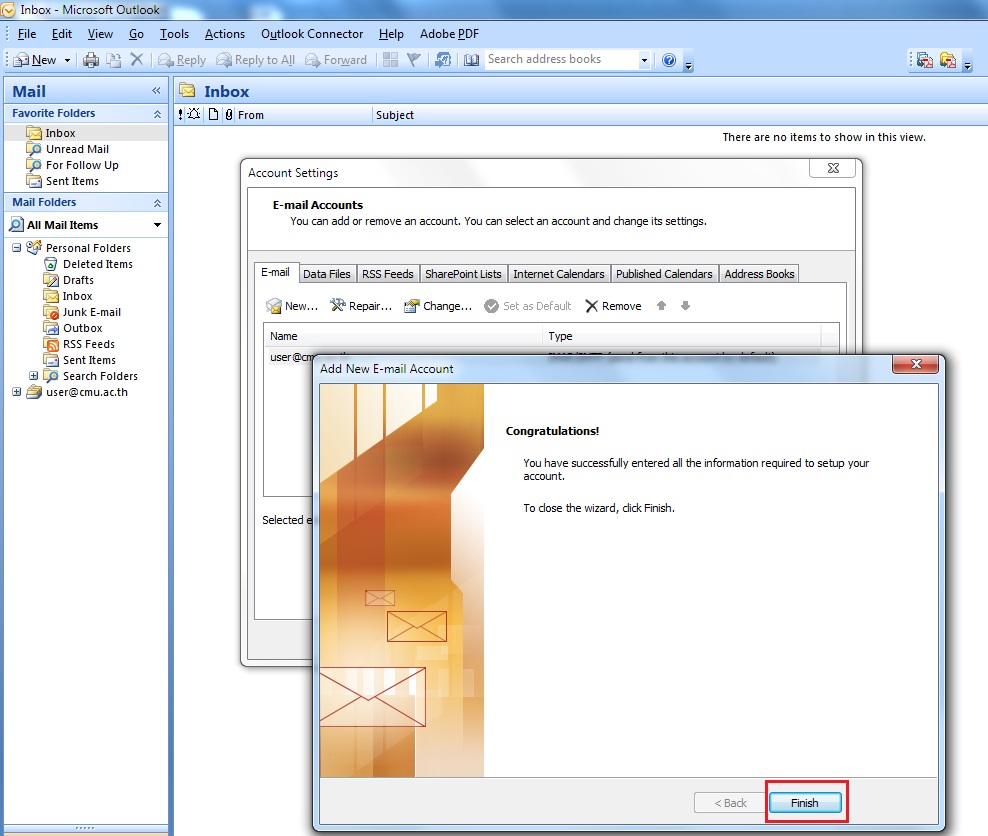
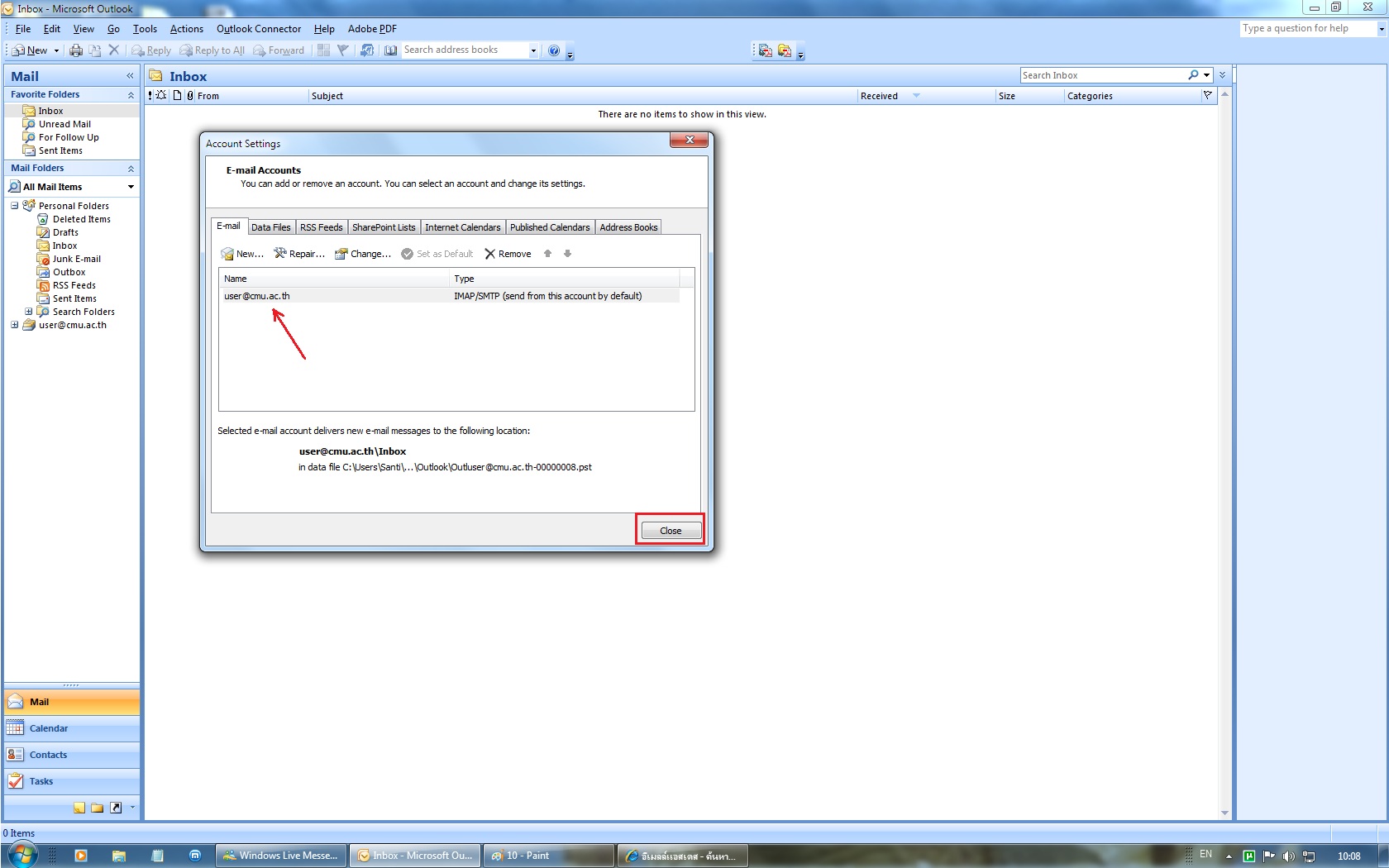
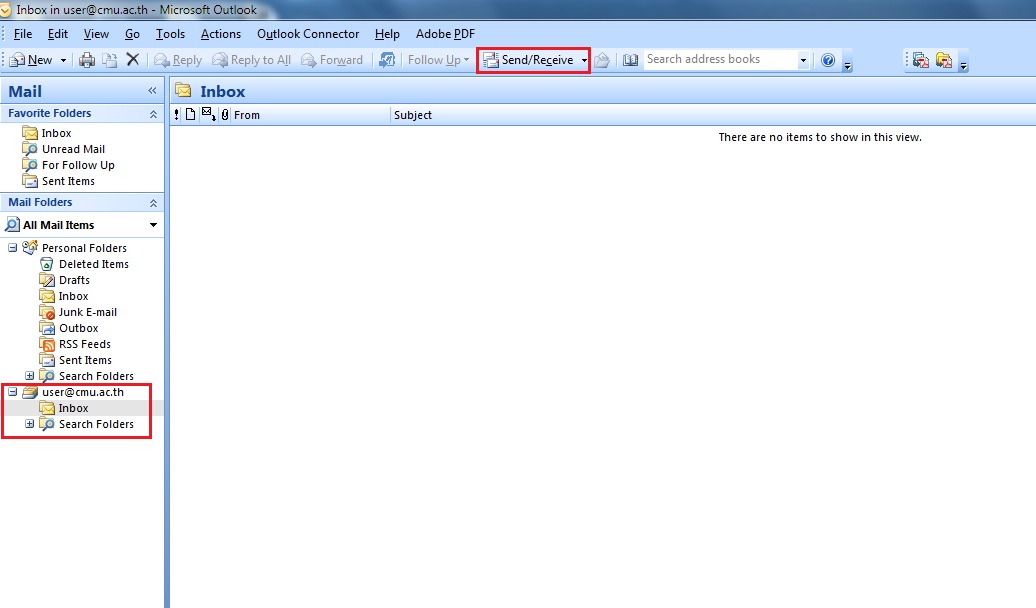
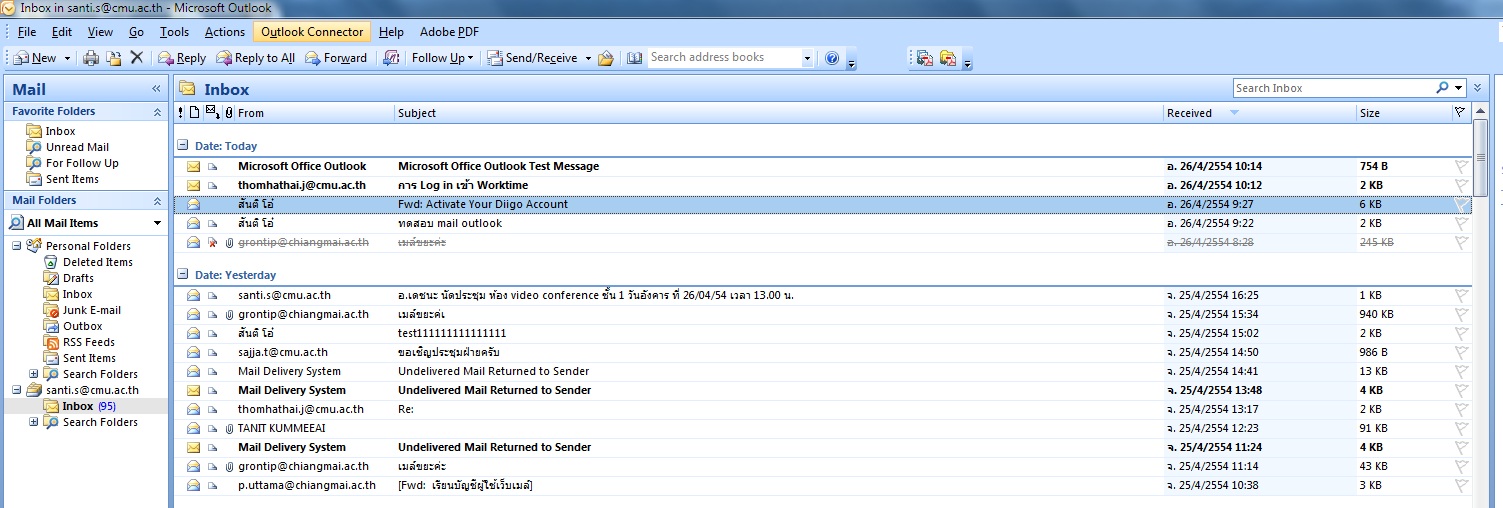
Mozila Thunderbird
การใช้งาน Mozilla Thunderbird
คลิกรูป Icon Mozilla Thunderbird ตรงหน้าจอ
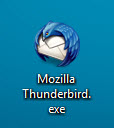
จะมีหน้าต่างขึ้นมาให้คลิกปุ่ม OK
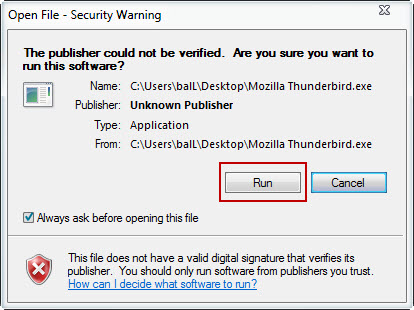
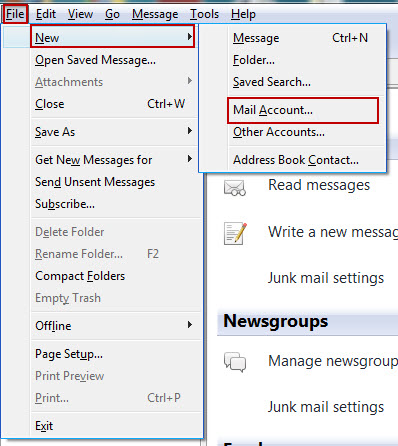
จากนั้นจะเข้าสู่ตัวโปรแกรม Mozilla Thunderbird ให้คลิกเมนู File >>> New >>> Mail Account… เพื่อทำการสร้าง Account
กรอก Your Name Email ,address Email, Password ให้ครบแล้วคลิก Continue
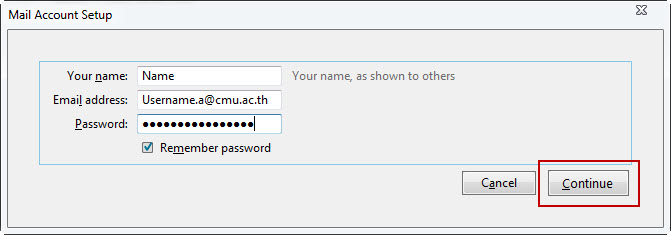
ให้ทำการรอ และ คลิก Create Account
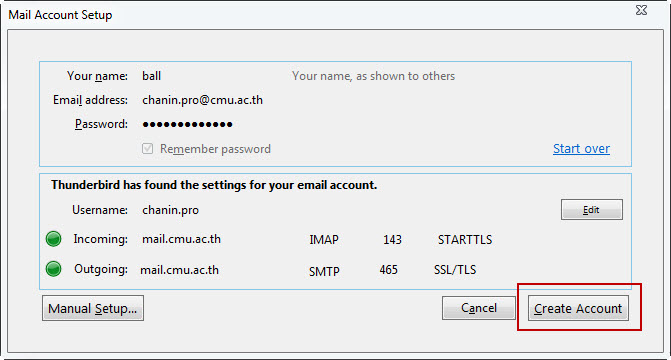
เมื่อทำการสร้างAccount เสร็จ จะปรากฏ Account ด้านซ้ายมือที่เราสร้าง
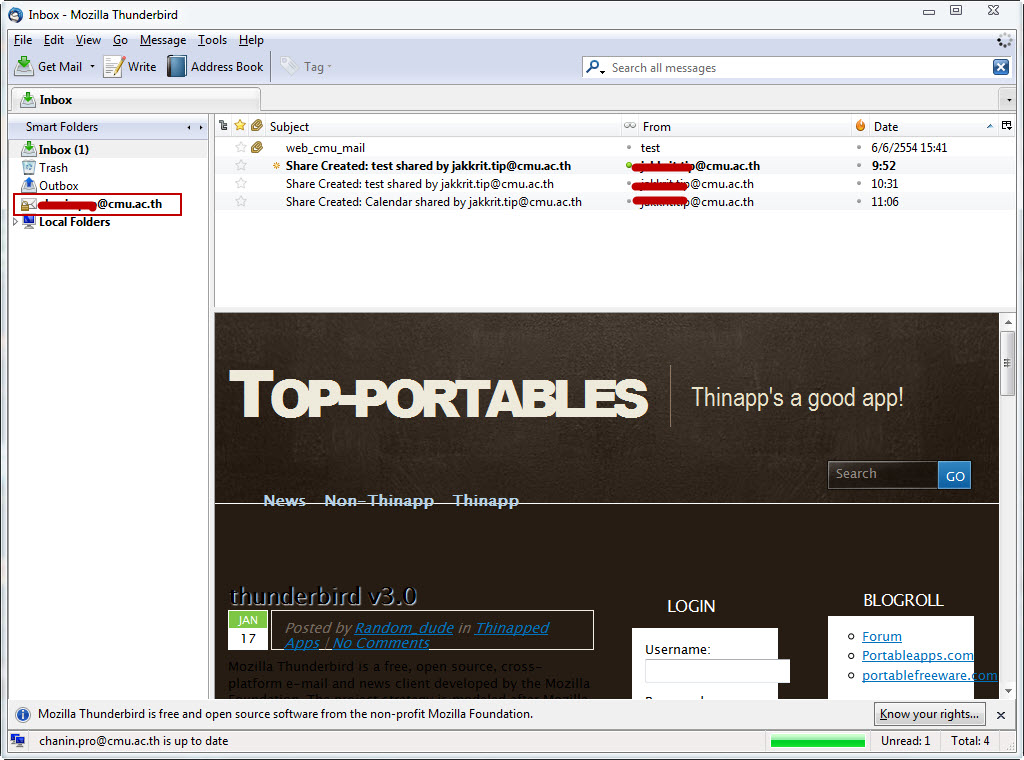
หากEmailไม่มีการUpdateสถานะให้คลิก Get mail เลือกAccount